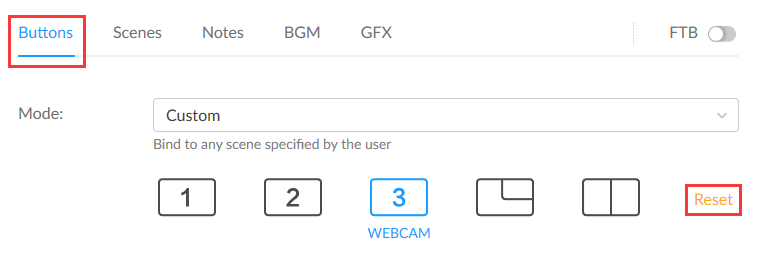Assigning Buttons to Scenes with USB Fusion
Starting with firmware version 2.3.1, Magewell's USB Fusion capture and mixing hardware offers users the ability to bind the device's buttons to specific scenes (layouts). Three binding modes are available to select how buttons are assigned to scenes: Default, Auto, and Custom. Users can select between the three modes and specify button assignments through USB Fusion's intuitive Web GUI.
Selecting the Botton Mode
1. Log into the Web GUI of the USB Fusion device and click "Presentation" in the main navigation.
2. Click the "Buttons" tab (below the preview window) and select the desired mode from the drop-down list. The three options are explained in detail below.
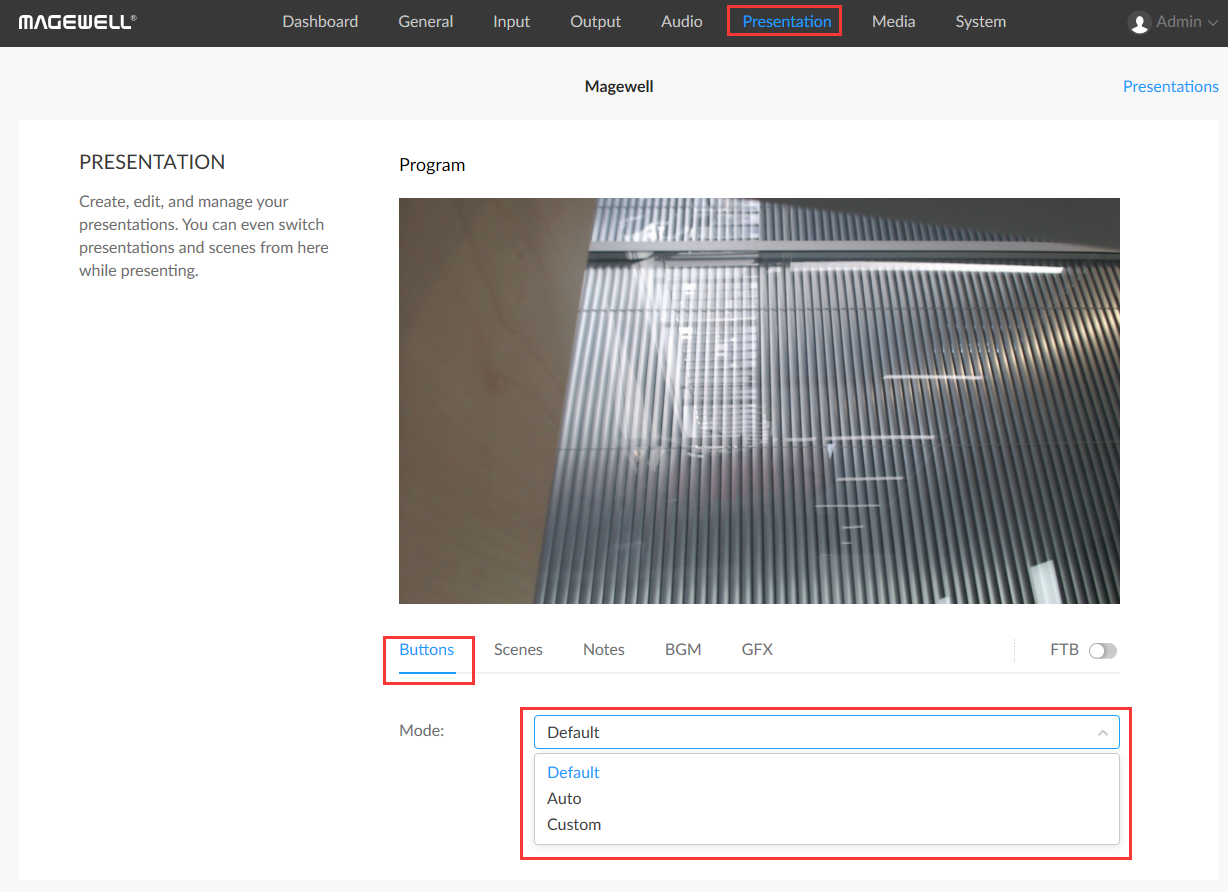
Default mode
USB Fusion's buttons correspond to the device's HDMI 1, HDMI 2 and WEB CAMERA inputs by default. You can press the buttons to switch between input sources or composite them into a picture-in-picture or side-by-side layout.
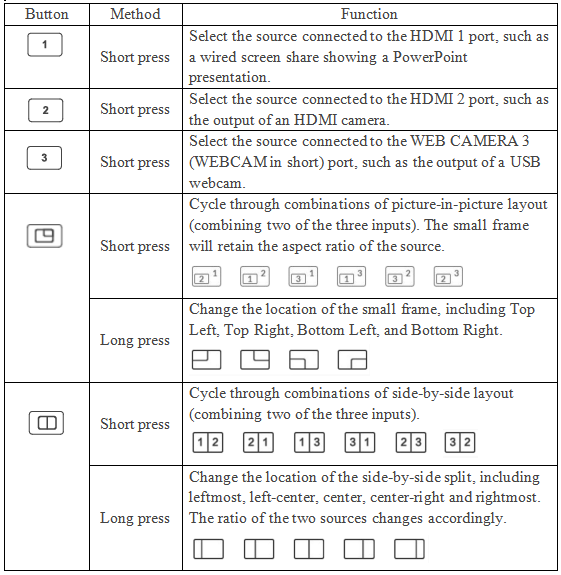
Auto mode
Auto mode automatically binds the USB Fusion device’s buttons to the first five user-created scenes. While in Auto mode, the assigned button icon will be displayed in the lower left corner of the corresponding scene thumbnail (on the Scenes tab of the web GUI, or in the USB Fusion app).
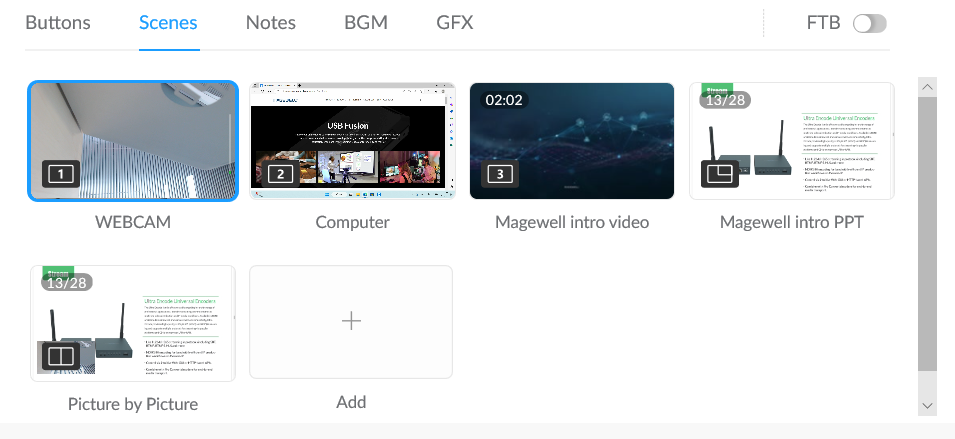
If there are fewer than five defined scenes, the remaining buttons will be inactive (they will not perform any action when that button is pressed).
Custom mode
Users can assign buttons to specific defined scenes for quick switching. Click the “Scenes” tab in the Web GUI. Move the mouse over a scene thumbnail, and click the icon that appears in the upper right corner of the thumbnail. Click “Set button”, and choose the desired button in the pop-up panel.
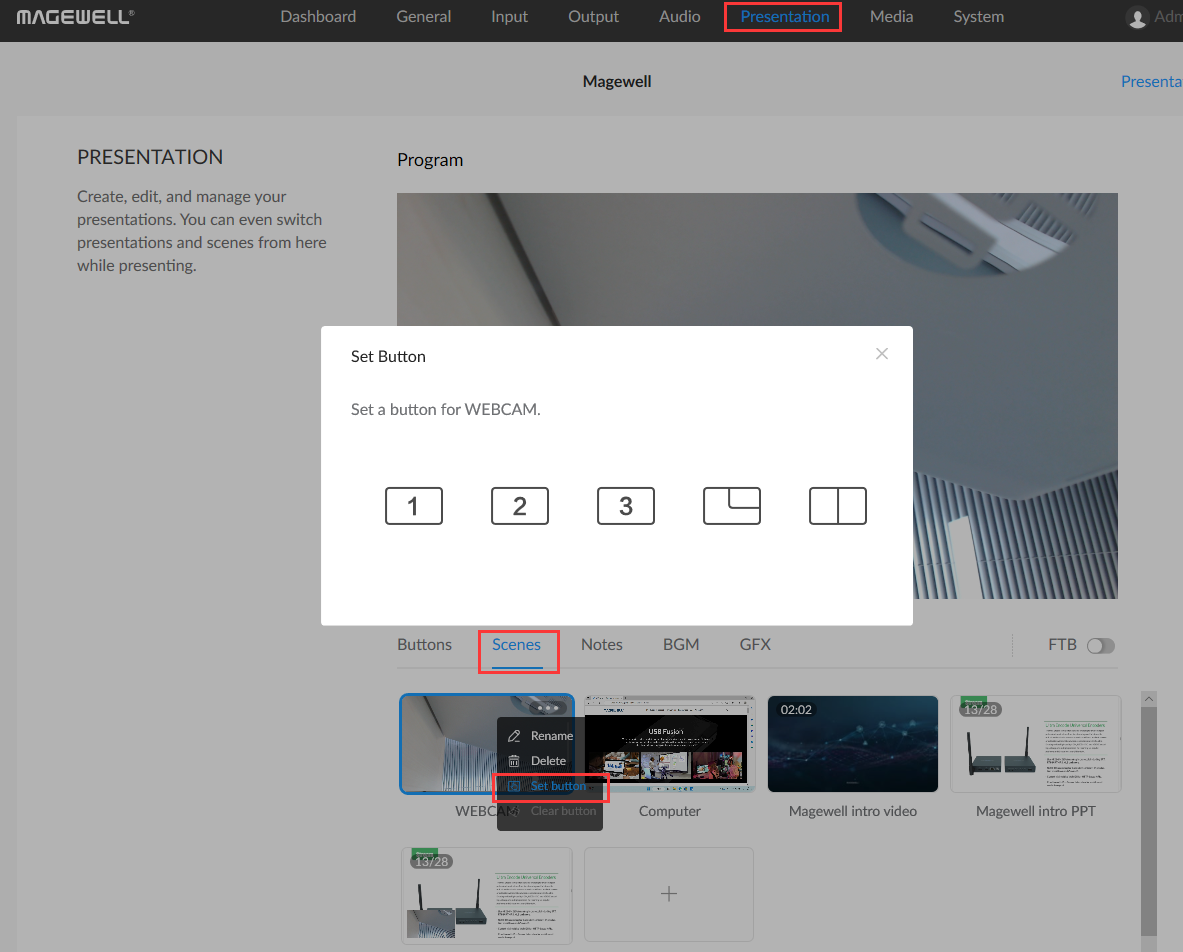
In the example below, button “3” is bound to the scene named “WEBCAM”. Pressing the “3” button on the USB Fusion device will switch to this scene.
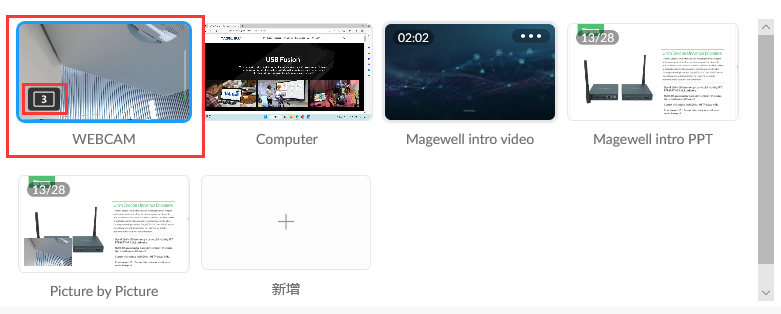
To clear the custom button assignment of a scene, click the “Scenes” tab. Move the mouse over a scene thumbnail, and click the icon that appears in the upper right corner of the thumbnail. Click “Clear button”, and then click “Sure”.
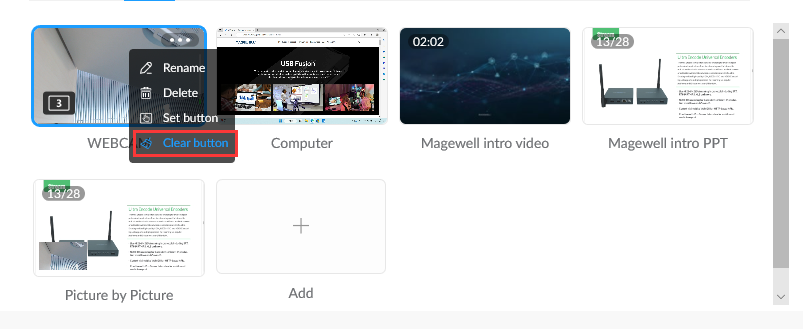
To clear all custom button settings, click the “Buttons” tab. Click “Reset” on the right side of the button icons, and then click “Sure”.