Configuring Sleep Mode on Magewell USB Fusion
Starting with firmware version 2.2.52, Magewell's USB Fusion capture and mixing hardware can enter a power-saving Sleep mode and subsequently be woken up. Users can configure the Sleep mode through USB Fusion's intuitive Web GUI, with the device automatically going to sleep after being idle for the specified period of time.
Steps:
1. Log into the Web GUI of the USB Fusion device, and select "General" in the main navigation. Click the "Device" tab at the top of the settings panel.
2. In the SLEEP section of the Web user interface, select your desired idle time in the "Goes to sleep" drop-down list. The default option is "NEVER", in which case the device never goes to sleep. Other options include 30 minutes, 1 hour, 2 hours, or 4 hours.
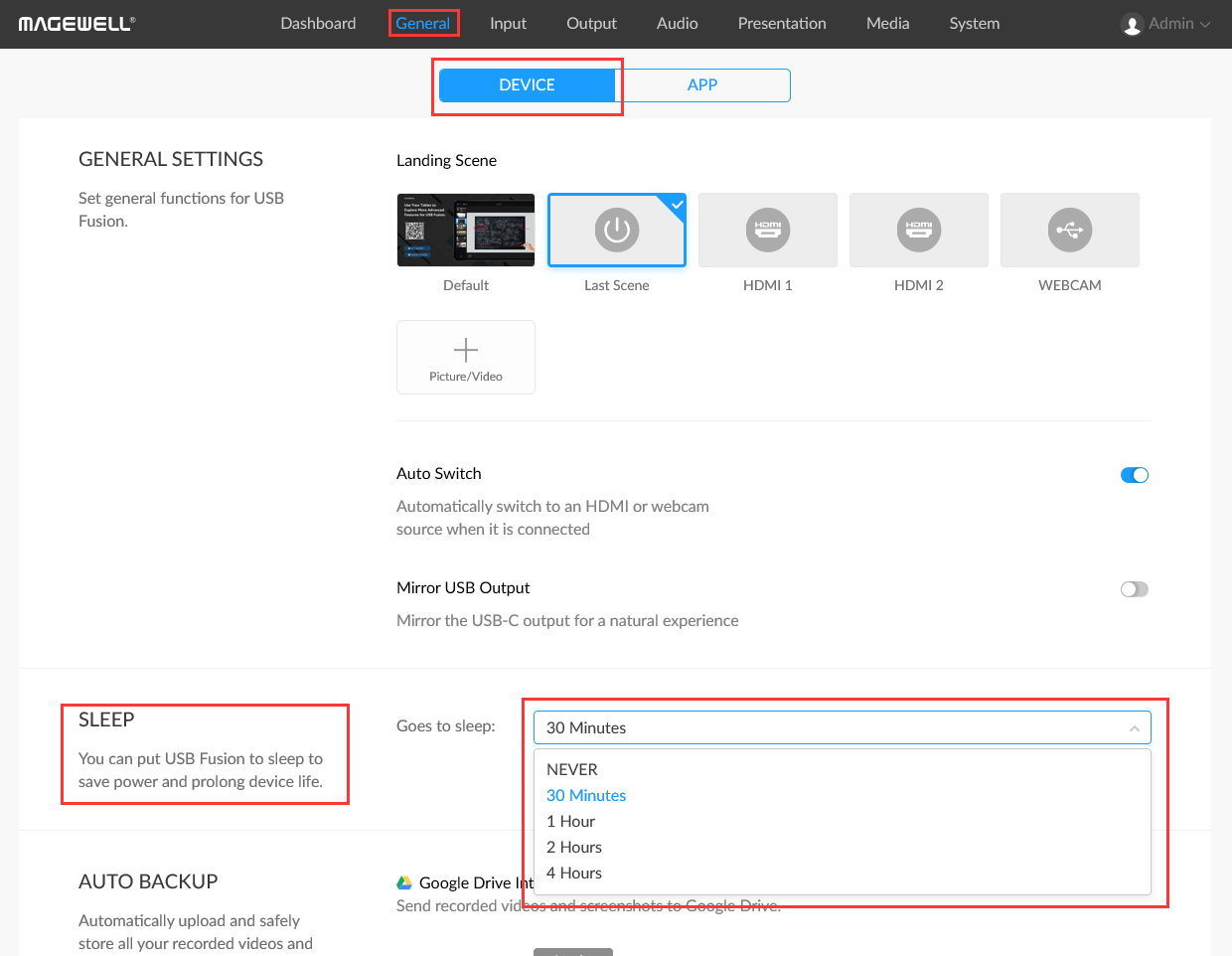
Going to Sleep
USB Fusion will automatically enter Sleep mode after being idle for the specified time period. Being ideal means that all of the following conditions are simultaneously met:
- No one is pressing any buttons on the device, -and-
- No one is trying to connect the USB Fusion app to the device, -and-
- No one is operating USB Fusion through the USB Fusion app, -and-
- No one is in the process of logging into the Web GUI of USB Fusion, -and-
- No one is actively operating the Web GUI of USB Fusion, -and-
- No recording, uploading or downloading of media files is in process, -and-
- No one is connecting or disconnecting video or audio devices to/from USB Fusion, -and-
- No capture session over USB (UVC/UAC) is ongoing.
Once USB Fusion goes to sleep, it will no longer send an HDMI signal to the device (such as a monitor or projector) connected to its HDMI OUT port. That display device may also go into its own power-saving mode (if supported).
When USB Fusion enters sleep mode, it will also log out any user that was in the connected USB Fusion app, and return to the login page. “Device is sleeping” will be shown below the device name in the app.
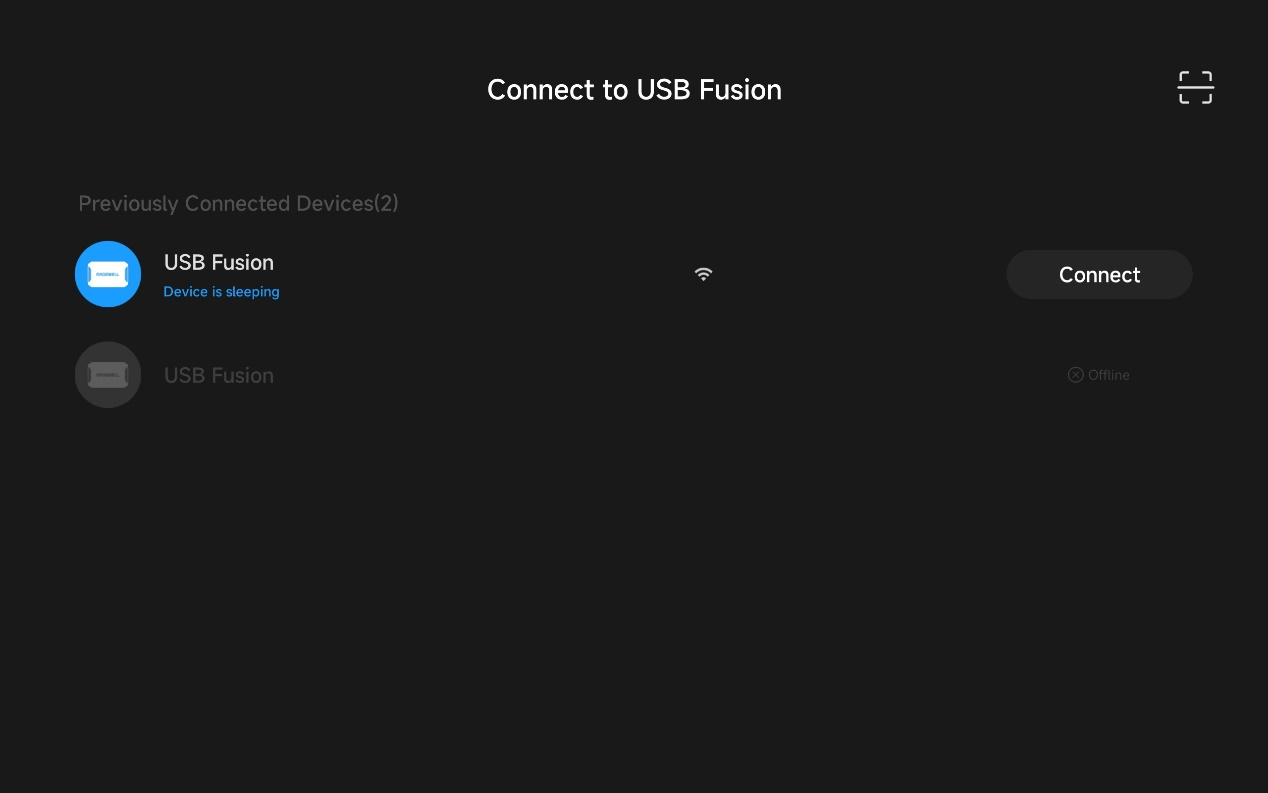
Similarly, any users logged into the Web GUI will automatically be logged out, with the browser returning to the login page. “Device is sleeping” will be displayed at the top of the page.
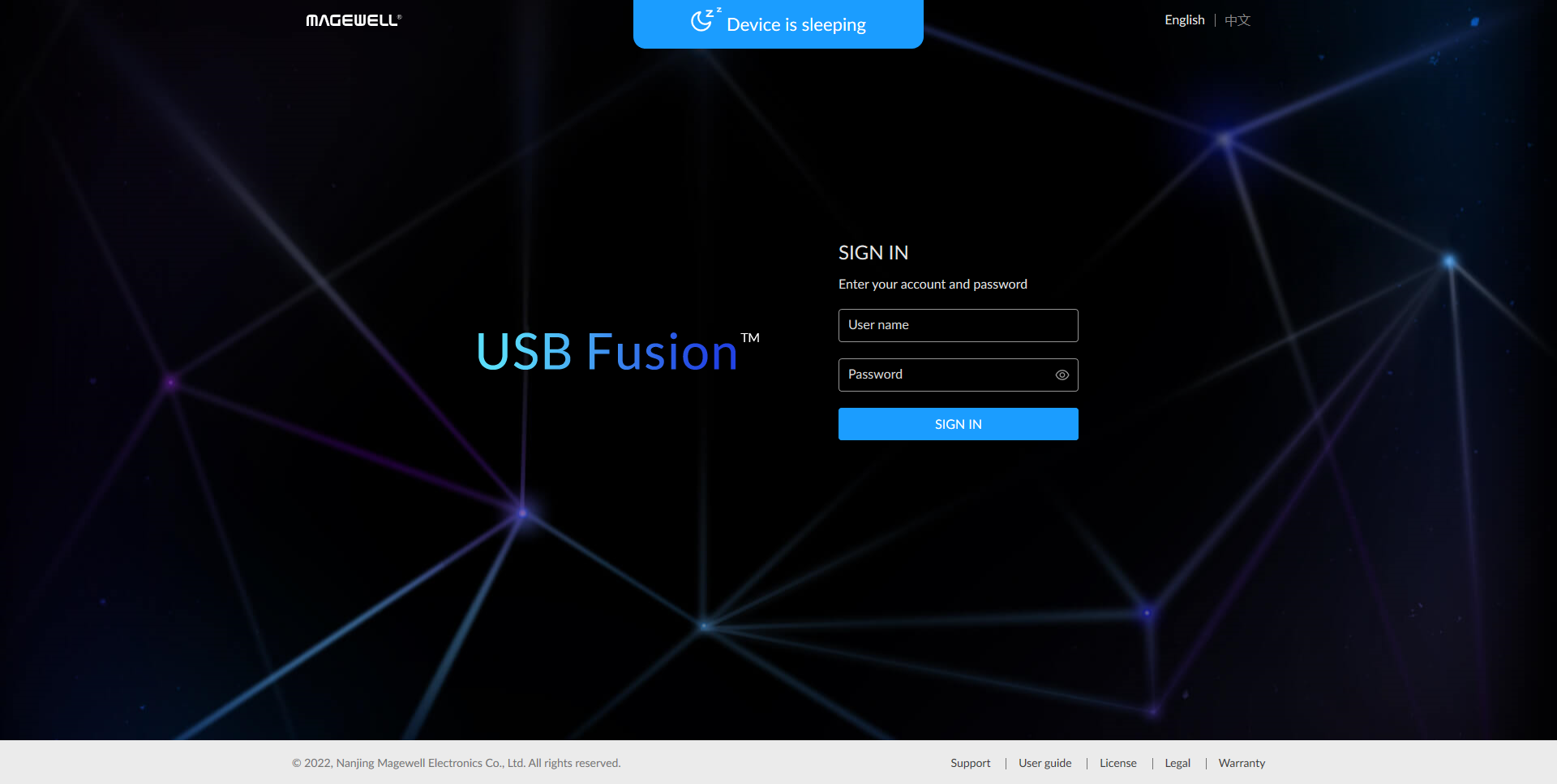
Waking USB Fusion
Users can manually wake up the USB Fusion device by performing any of the following operations:
- Press any button on the device, -or-
- Connect to the device with the USB Fusion app, -or-
- Log into the Web GUI of the USB Fusion device, -or-
- Connect or disconnect a video or audio device to/from USB Fusion, -or-
- Use third-party software to begin capturing from USB Fusion over USB (UVC/UAC).
If the user has previously scheduled a recording or automatic backup, USB Fusion will automatically wake up at the planned start time and begin executing the scheduled task.
After USB Fusion wakes up, it will resume sending an HDMI signal to the display device connected to the HDMI OUT port. That display device may automatically exit its own power saving mode if supported.