Knowledge Base


Use Magewell capture device and OBS Studio to record video
Article ID: 000040033
Pro Capture Family , USB Capture Gen 1 Family , USB Capture Gen 2 Family , USB Capture Plus Family , Eco Capture Family


1Create a scene collection
On the SceneCollection menu, click New, and then enter the name of the scene collection.
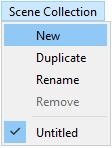
2Add video and audio input devices
- Under Sources, click the plus sign, and then click Video Capture Device.
- In the Create/Select Source dialog box, select Create new, and then enter the name of the video capture device.
- In the Properties dialog box, set the properties of the capture device as follows:
- Device: select the Magewell capture device.
- Resolution/FPS Type: select Custom.
- Resolution
- FPS: select the frame rate.
- Video Format: select the color space.
- Audio Output Mode: select Output desktop audio (DirectSound).
- Select the Use custom audio device.
- Audio device: select the audio input device linked with video.
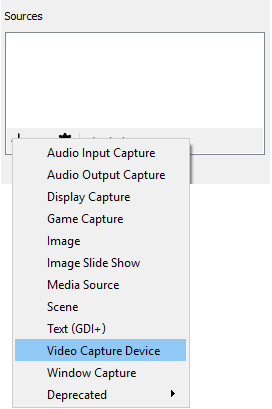
For Pro Capture and Eco Capture Family capture devices, select Audio as the audio input device linked with video.
For USB Capture (Plus) Family devices, refer to the list below to select the audio input device linked with video.
- USB Capture HDMI (4K) Plus: select HDMI for camera/game console/video player capture; select Computer for screen capture.
- USB Capture SDI (4K) Plus/USB Capture SDI Gen 2: select SDI.
- USB Capture DVI Plus: select HDMI.
- USB Capture AIO: select Digital if you use DVI or SDI interface; select Analog if you use DB9 interface.
- USB Capture HDMI Gen 2: select HDMI.
3Add Microphone audio input device
- Under Sources, click the plus sign, and then click Audio Input Capture.
- In the Create/Select Source dialog box, select Create new, and then enter the name of the audio input device.
- In the Properties dialog box, select Mic or Line In.
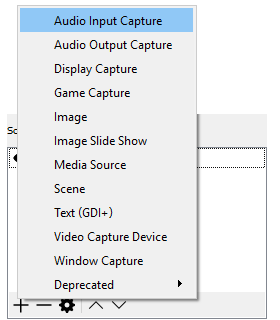
4Start and stop recording
In the main OBS Studio window, click Start Recording. When the recording is complete, click Stop Recording.
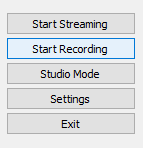
5View the save location of recorded video
- Click Settings to open the Settings dialog box.
- Click the Output tab to view the Recording Path.
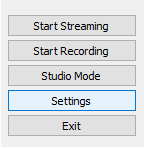
Has your problem been solved?