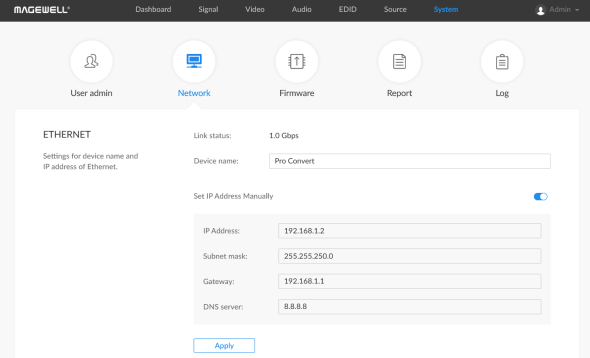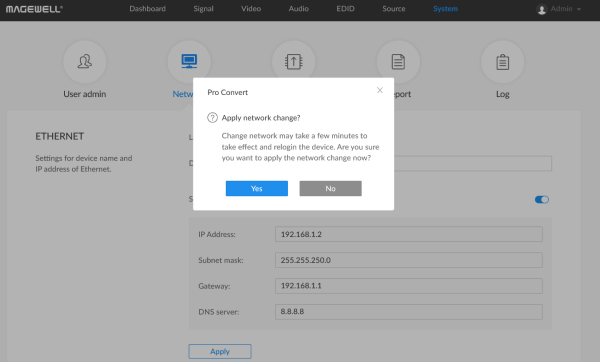Configuring a Fixed IP Address on Magewell Ultra Stream and Pro Convert
Dynamic Host Configuration Protocol (DHCP) is a client/server protocol that automatically provides an Internet Protocol (IP) host with an available IP address and other related configuration information such as the subnet mask and default gateway.
While DHCP provides convenience for users when connecting new IP devices, some administrators will choose not to offer DHCP on their networks because of IP address allocation conflicts, security considerations, or other reasons. Other users may prefer to disable DHCP and instead set a static, fixed IP address to ensure their device always uses the same IP address – possibly for direct access by other approved equipment – even when frequently disconnecting and reconnecting to and from the network.
This blog explains how to configure Magewell's Ultra Stream encoders and Pro Convert encoders and decoders with fixed IP addresses for use without DHCP services.
Ultra Stream Encoders
1. Use the Ultra Stream app running on your smartphone to connect to the Ultra Stream encoder. If you have not previously connected your smartphone to the encoder, refer to this blog post for instructions on how to do so.
2. In the Ultra Stream app, find the correct encoder in the device list by looking for the corresponding serial number. Click "Settings".
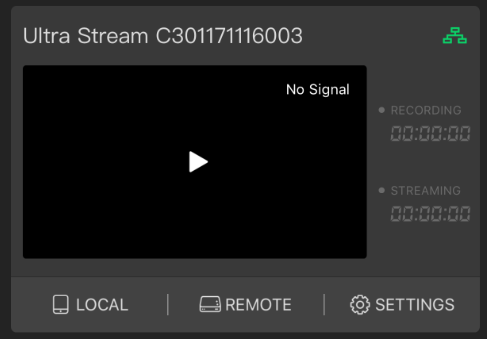
3. Click "Ethernet" in the settings panel, then select "Static" at the top of the resulting menu. Enter the fixed IP address, subnet mask, default gateway and DNS server, then click "Save".
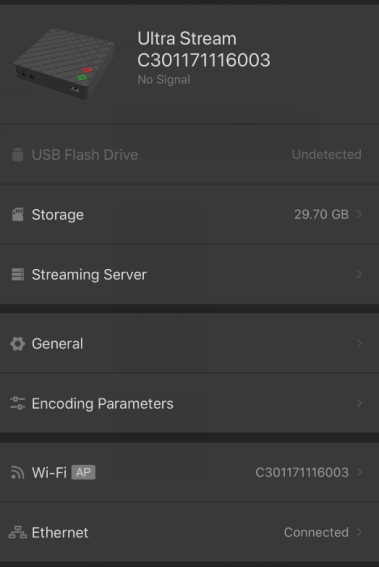
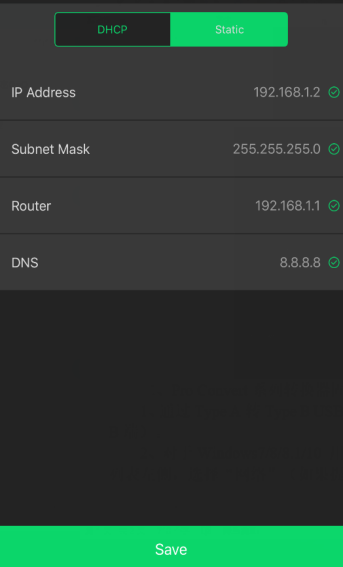
Pro Convert Encoders and Decoders
1. While you cannot access the browser-based interface of the Pro Convert device through your network until the IP address has been set, you can configure the unit via a USB connection. Connect the converter to your computer using a type-A to type-B USB cable.
2. For Windows 7/8/8.1/10 users, open Windows File Explorer. From the left side navigation, select “Network”. (If you are prompted that network discovery is turned off, please enable the network discovery function.). Under "Other Devices", you will see all connected Pro Convert encoders and decoders; find the correct one based on its device number (set with the rotary dial) and serial number. Devices are listed in the format "Pro Convert + #(Dial Number) + (Serial Number)". Double-click the device's icon to open the Web GUI.
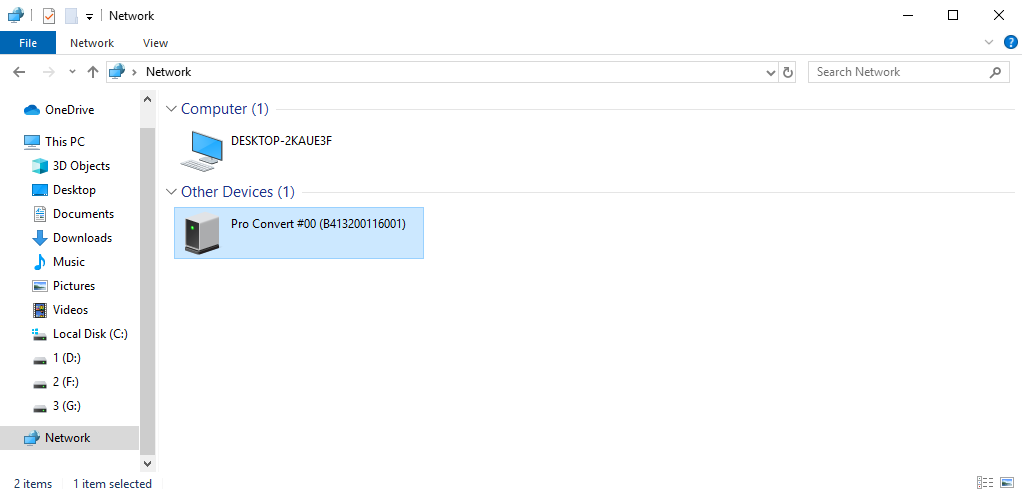
3. Alternatively, you can enter 192.168.66.1 in the web browser of the connected computer to open the Web GUI. Mac and Linux users should use this method.
4. After logging into the converter's Web GUI, select "System" from the top menu, and go to the "Network: tab. Turn on "Set IP Address Manually", then enter the fixed IP address, subnet mask, default gateway and DNS server. Click "Apply", and then click "Yes" in the pop-up confirmation window.