How to Use Magewell PCIe Capture Cards on VMware vSphere Hypervisor
VMware virtual machine software enables users and systems administrators to virtualize multiple different operating system instances on a single machine. VMware Workstation or VMware vSphere Hypervisor may be used, depending on customer needs. Users of VMware Workstation can directly use Magewell's USB Capture dongles for AV capture if only a small number of capture channels is required. In this blog, we will focus on how users of VMware vSphere Hypervisor can use Magewell's PCIe capture cards – including multi-channel card models -- on virtual machines.
The VMware vSphere Hypervisor system consists of a server and a client which supports the addition of PCI devices to virtual machines. In this example we use vSphere version 6.0, omitting the initial VMware software installation steps.
1. Install VMware vSphere Hypervisor 6.0, including the server and client.
2. Add a PCIe Capture Card to a Virtual Machine (VM).
When you are adding a capture card to a VM, you first need to insert the capture card into the server computer.
(1) Before adding the capture card, ensure that the server has enabled the Virtualization Support interface. Otherwise, the client cannot access the PCI devices on the server computer and capture card will not be able to be added.
To enable Virtualization Support, you access the BIOS on your server computer, and enable both Virtualization and VT for Direct I/O.
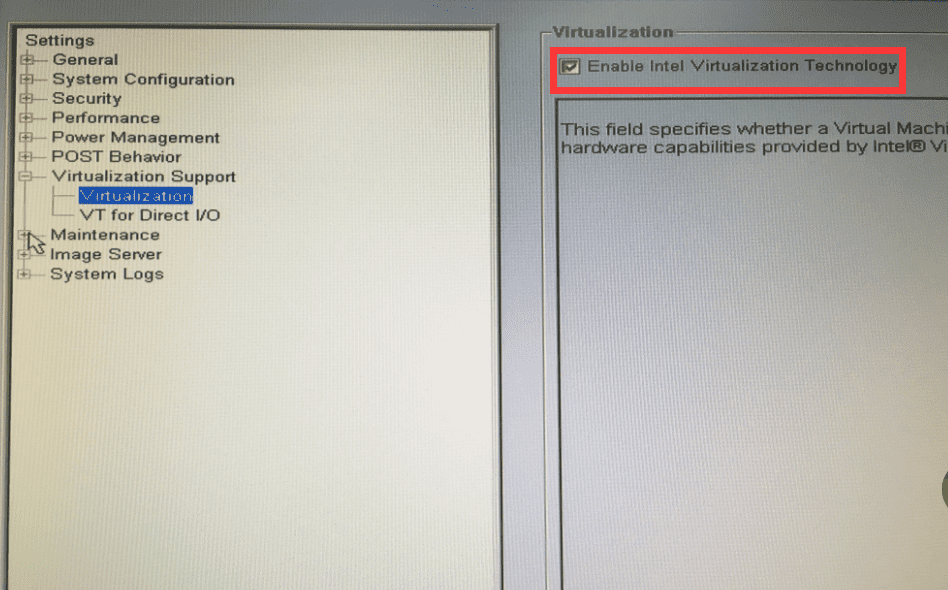
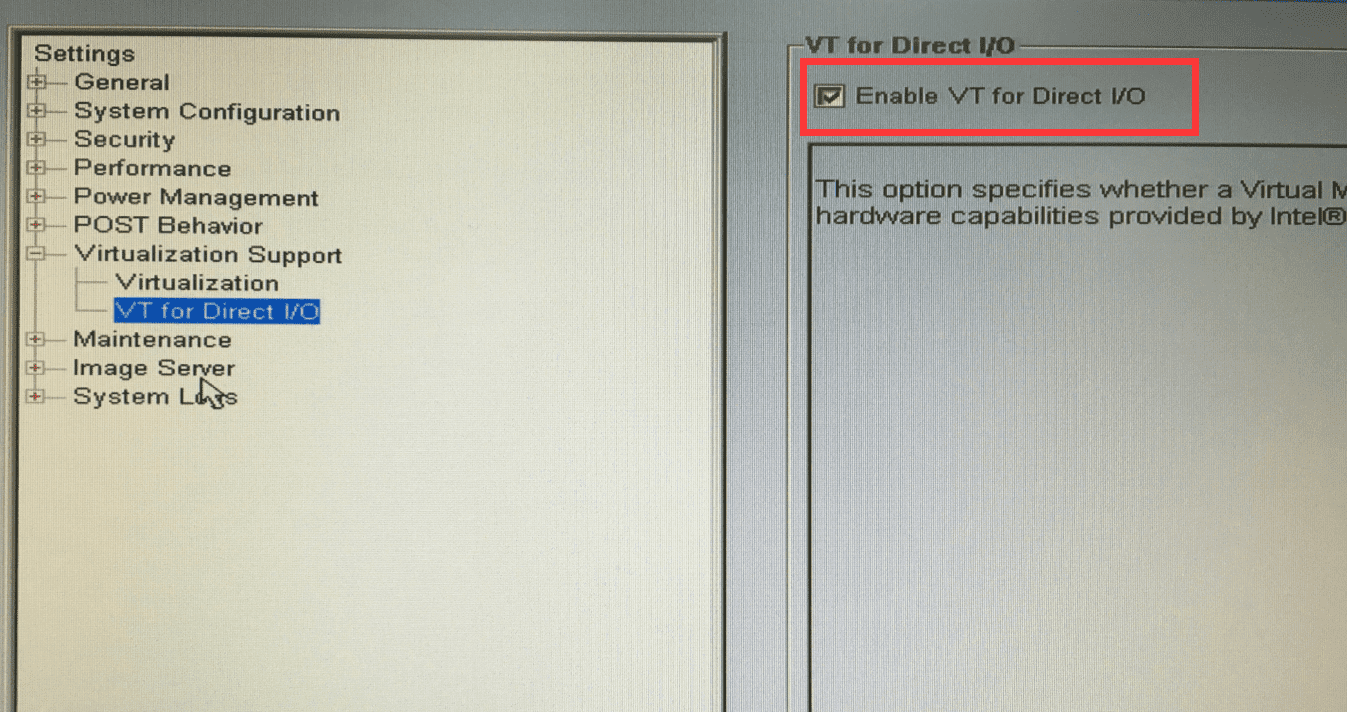
Figure 1 & Figure 2
(2) After you have successfully configured the server side, now you need to configure the client. On the vSphere Client Inventory page, click Configuration>Advanced Settings. As shown in Figure 3, you will initially see the message “No devices currently enabled for passthrough.” This is because passthrough has not yet been enabled for the capture card on the server computer. In this case, you can click the Configure Passthrough button on the right side of the interface to add the capture card.
(If other results are displayed in the box, it means the DirectPath I/O interface of the server computer is not enabled. To fix this problem, you should enable the DirectPath I/O interface.)
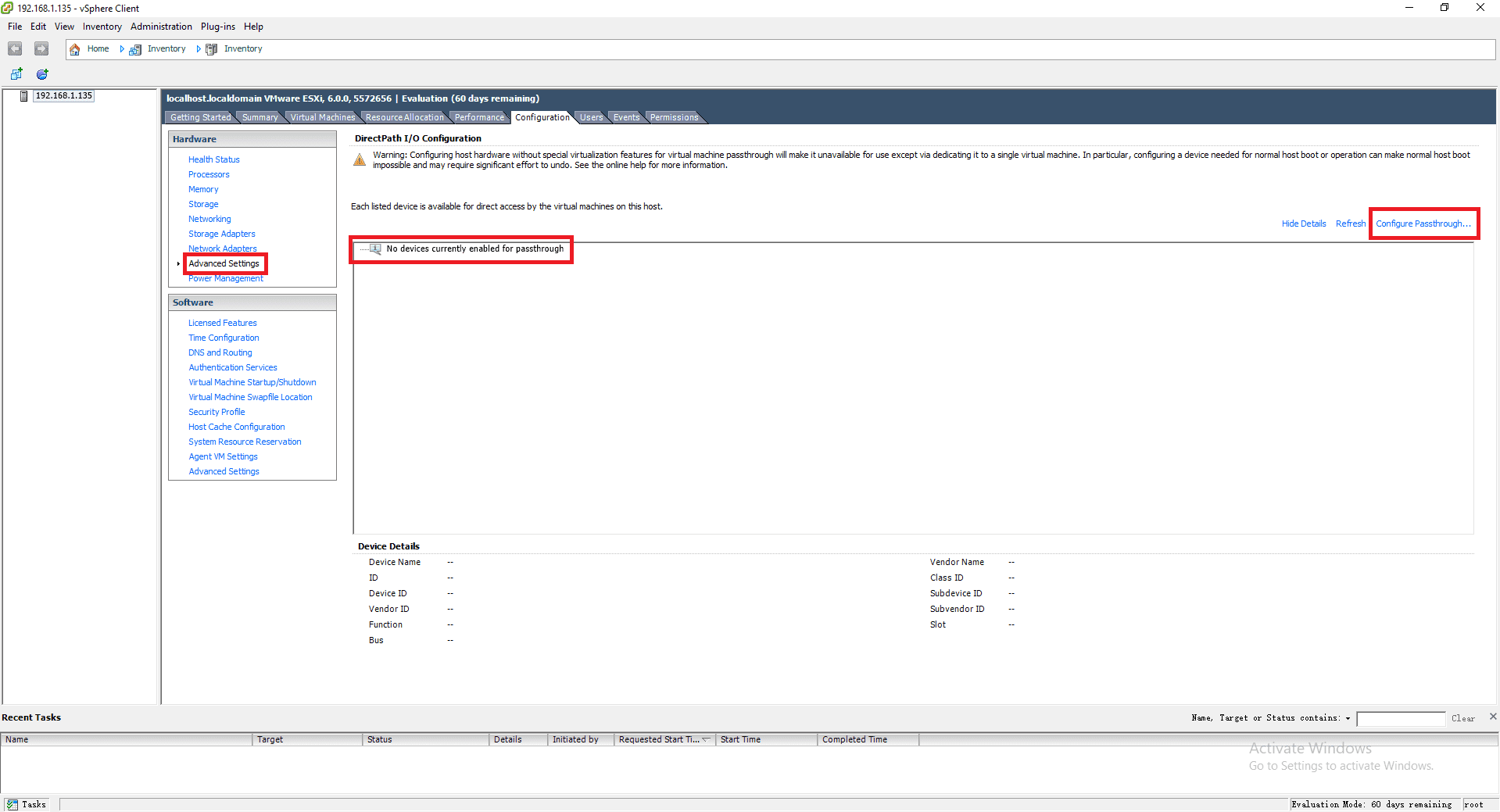
Figure 3
(3) Each video channel of the Magewell Pro Capture card will appear in the passthrough configuration page as a “Nanjing Magewell Electronics Co., Ltd. Pro Capture Endpoint” PCI device. Add each of the devices as shown in Figure 4 and click OK. (In this example, we use a quad-channel Pro Capture Quad HDMI capture card, so there are four PCI devices.)
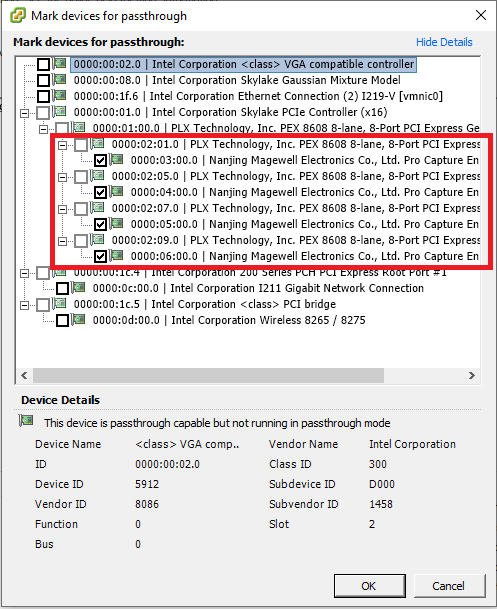
Figure 4
(4) After configuring passthrough, reboot the server computer for the configuration to take effect. See Figure 5.
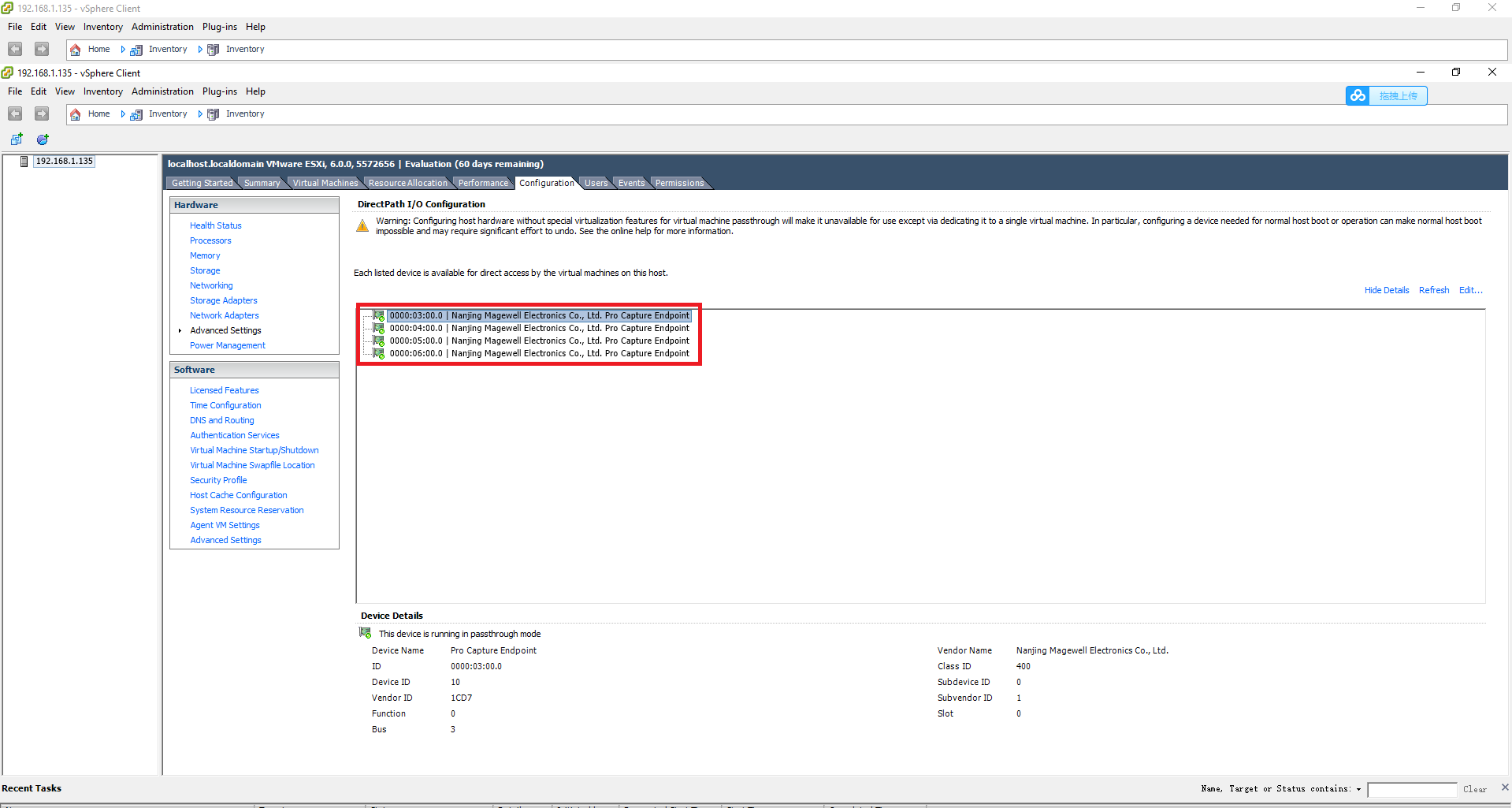
Figure 5
(5) Right-click the VM client you have created and click Edit Settings>Add. On the Add Hardware page, click “PCI Device” in the menu, and select the PCI devices representing the input channels of the Magewell capture card. Click OK, and you will find the channels of the Magewell capture card successfully added as PCI devices in the Edit Virtual Machine Settings page. (Refer to Figure 6 - Figure 9.)
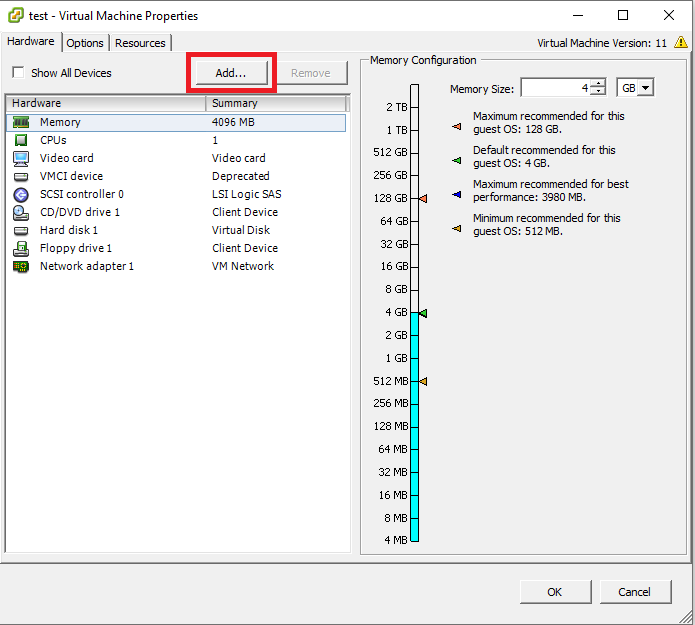
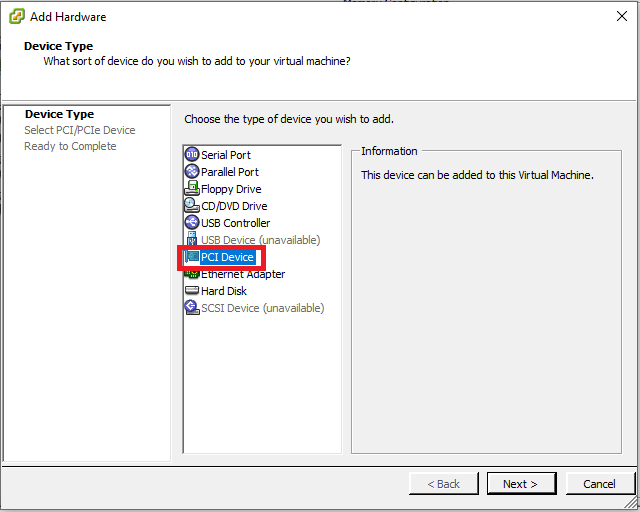
Figure 6 & Figure 7
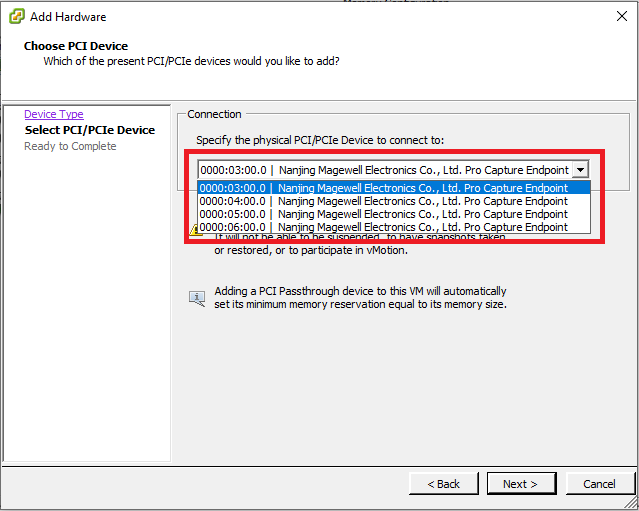
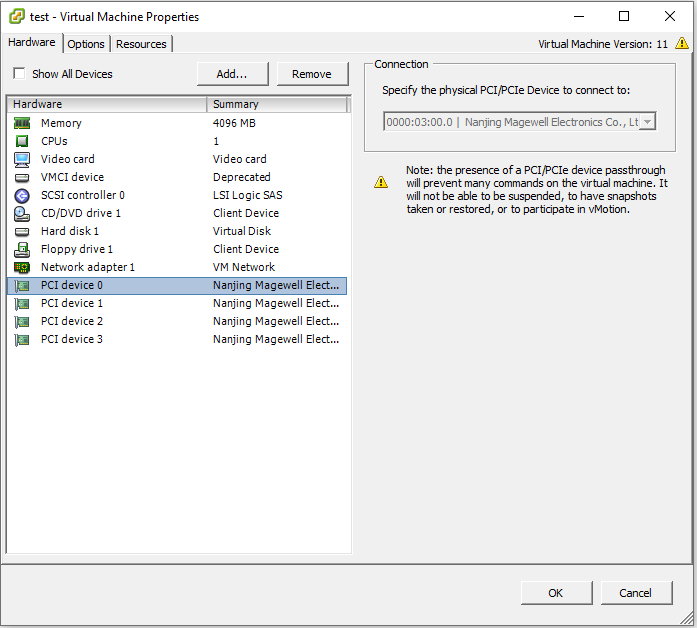
Figure 8 & Figure 9
(6) After the capture card has been added, the Device Manager of the VM system will list “unknown” Multimedia Video Controller devices (one for each input channel of the capture card). Download the driver from the Magewell website and install it on the VM’s server. Once this has been completed, the capture card will be ready for use. (Refer to Figure 10 - Figure 12.)
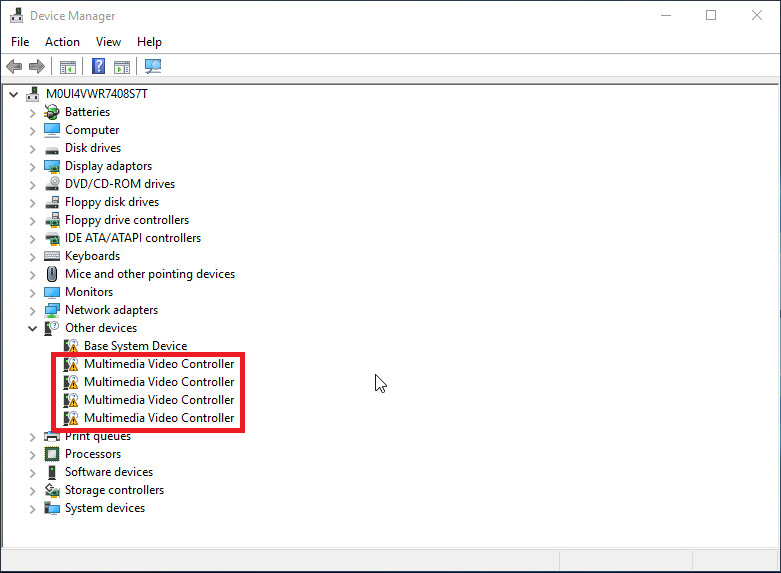
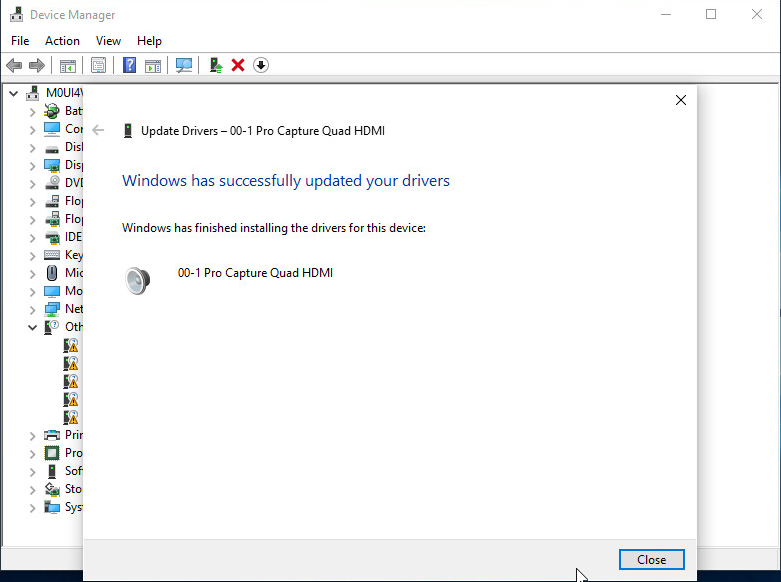
Figure 10 & Figure 11
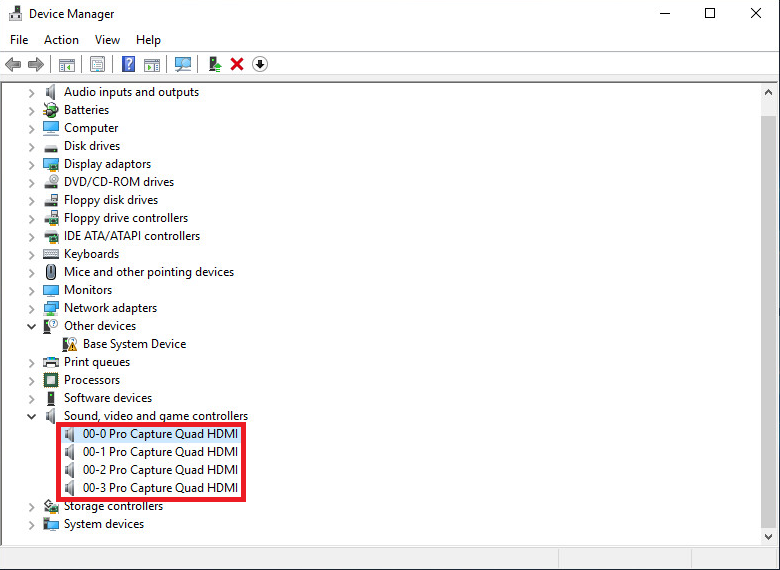
Figure 12