How to Bring HDMI or SDI Sources into Zoom and other Conferencing Software
The COVID-19 pandemic has led governments, enterprises and schools all over the world to take precautions such as home isolation and social distancing to ensure the safety of every individual. This has led to surging demand for virtual meetings and remote learning.
Many people using web-based conferencing or collaboration software want to incorporate live HDMI or SDI video sources into their online meetings. Many attendees wish to use a dedicated camera to provide better video quality than a standard webcam, while others may need to share content from other computers or sources. To do this, users need a reliable, low-latency video capture device that is compatible with their computer and operating system, such as macOS or Windows.
This article will walk you through how to bring an HDMI or SDI signal from a video camera into Zoom™ using a Magewell video capture device. The workflow for bringing such sources into other software such as Panopto™, Skype®, GoToMeeting®, and Teams™ is similar.
Devices Used:
- One computer with Zoom installed.
- One Magewell capture device (external capture dongle or internal capture card).
- One Magewell USB 3.0 cable, and one or more HDMI cables (depending on the numbers of available video sources).
- One camera (and, optionally, additional video sources)
Steps:
1. Visit the official website of Zoom and download the software, then install it and sign in.
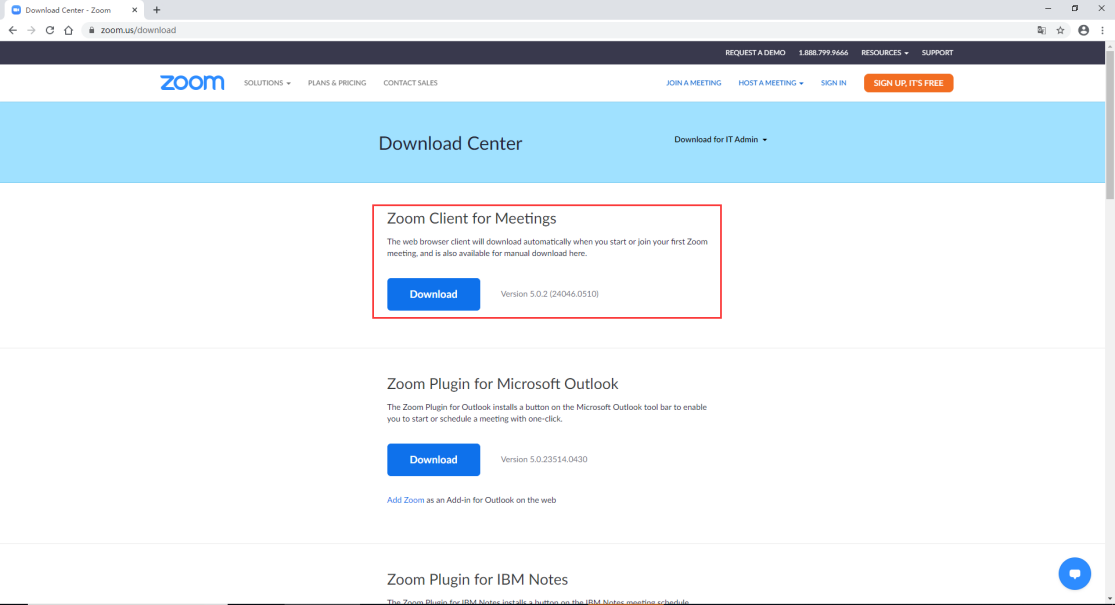
2. If you are using one external camera for your Zoom meeting, you can use a Magewell USB Capture external video capture dongle to bring the video signal into Zoom. As shown in the flow chart below, you just connect the camera to the capture device with an HDMI cable, and then connect the capture device to your computer via a USB cable.
If you have multiple video sources that you wish to select from or switch between, and are using a desktop computer with an available PCIe slot, a PCIe capture card is recommended. For this example, we are using a four-channel Pro Capture Quad HDMI. The capture card must be installed in the computer’s PCIe slot first, with the corresponding driver – available on our website – installed. You can then connect cameras or other video sources to the card via HDMI cables, as shown below:
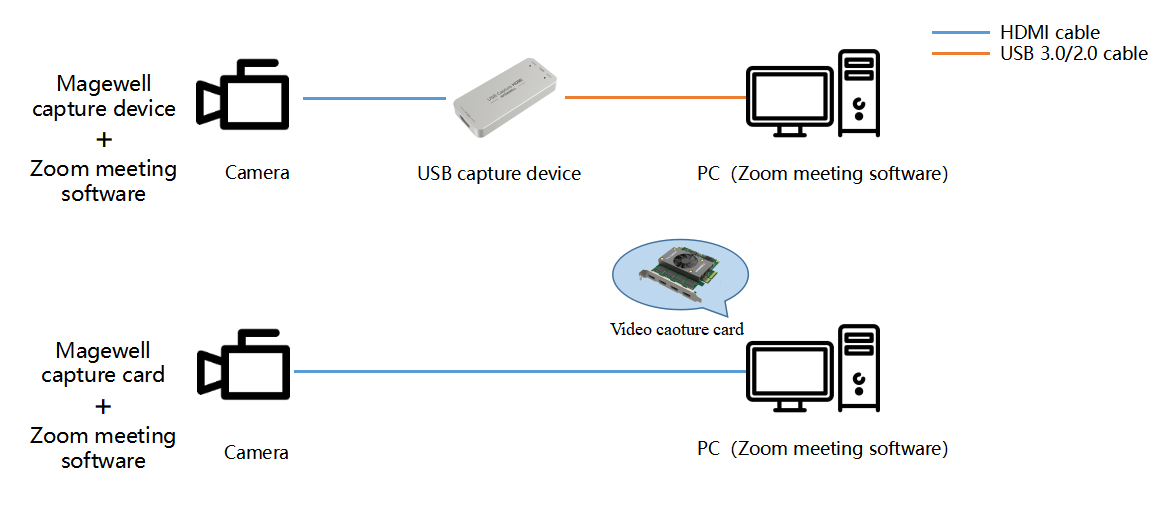
3. Once you have logged into Zoom, go into the Settings panel, and click Video. You will find all available Magewell capture sources (such as USB Capture HDMI or Pro Capture Quad HDMI) in the pull-down Camera list, and if you are using a multi-channel card for multiple sources, each available channel is listed separately for you to choose from. The software detects the Magewell video capture devices automatically, and you can preview the source when the channel is selected for display.
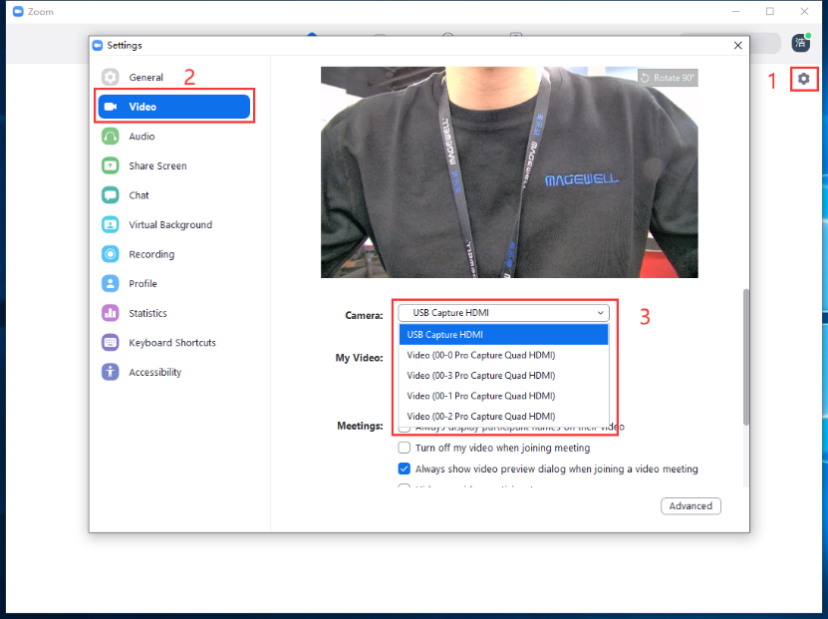
4. On the Audio settings page, you can choose your desired speakers and microphone according to your meeting environment and needs. Audio from your Magewell capture device can be selected by choosing the device and corresponding video channel on the Microphone pull-down menu.
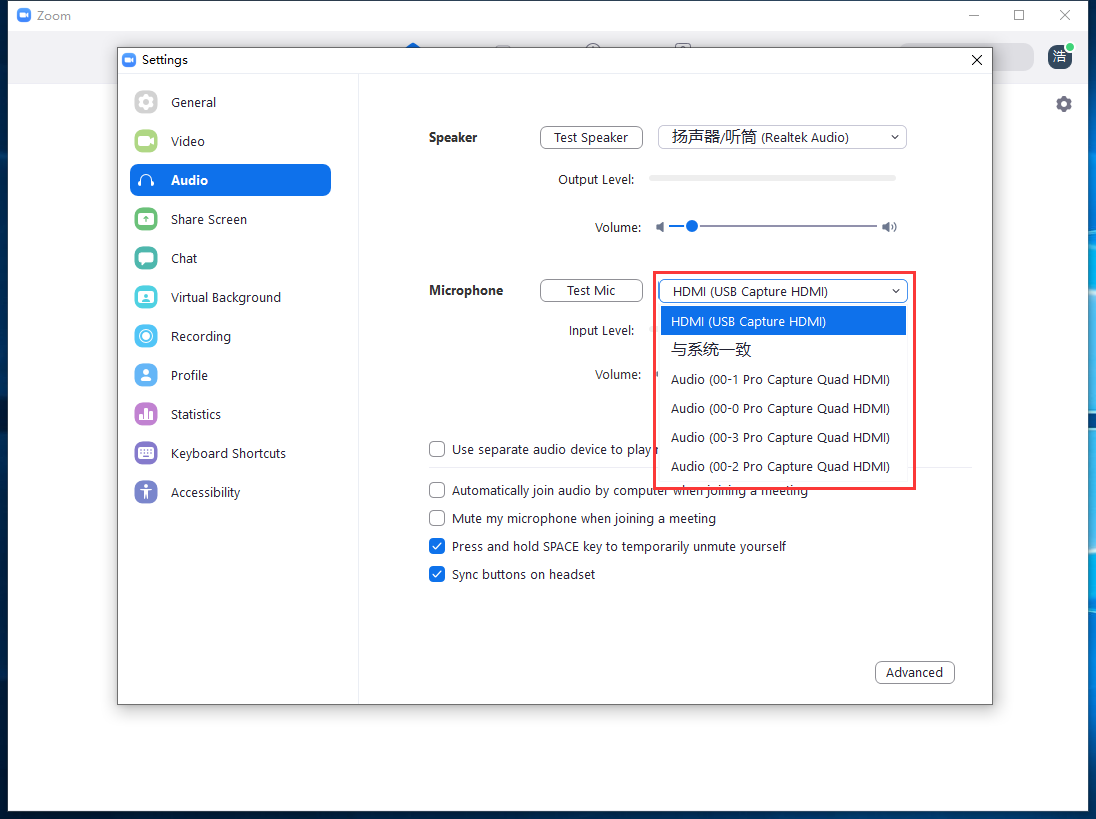
5. After choosing your video and audio device, you can return to the Zoom home page to start a new meeting or join one.
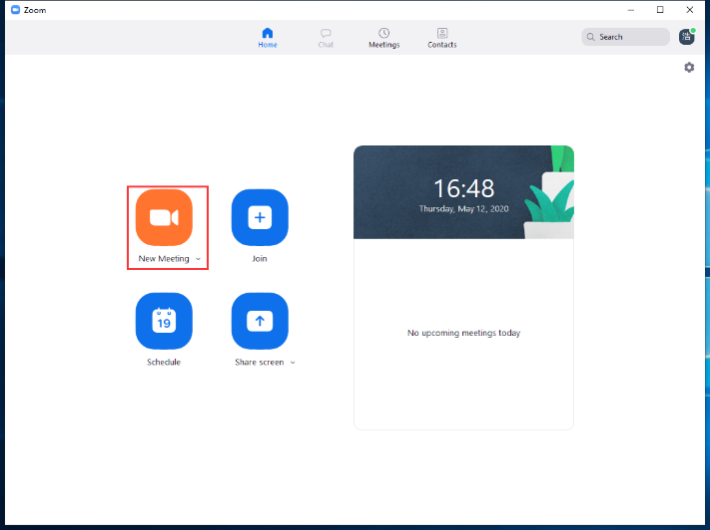
6. The audio and video detection window will appear, enabling you to confirm you are using the correct video source and to do a final test to ensure everything works great.
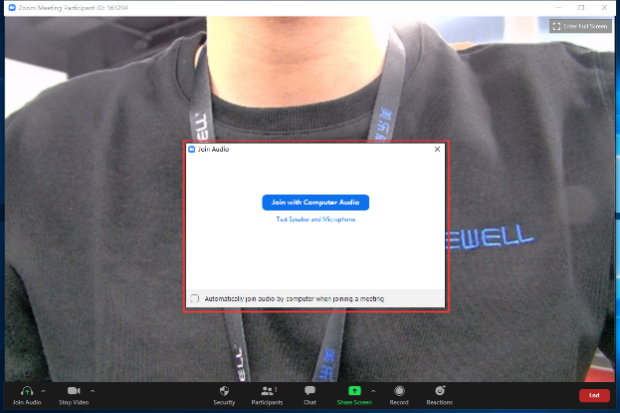
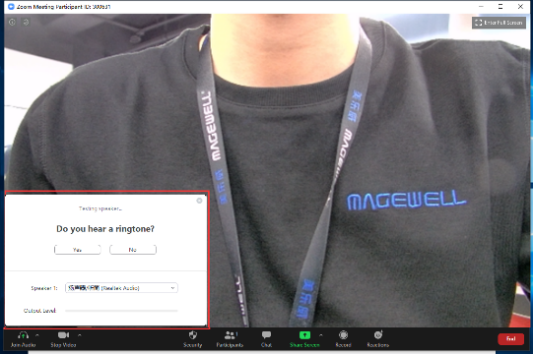
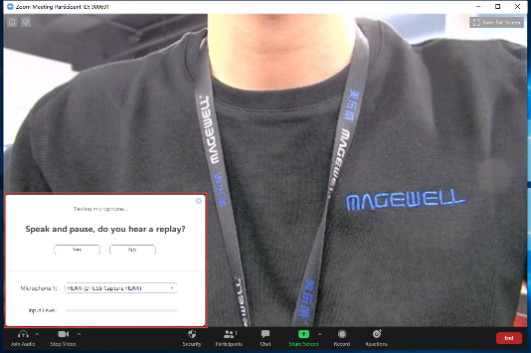
7. Your selected source will appear on the conferencing screen. If you wish to switch to a difference source in a multi-channel configuration, click the up-pointing arrow next to the “Stop Video” icon at the bottom of the page, and you can then select the source you wish to make live.
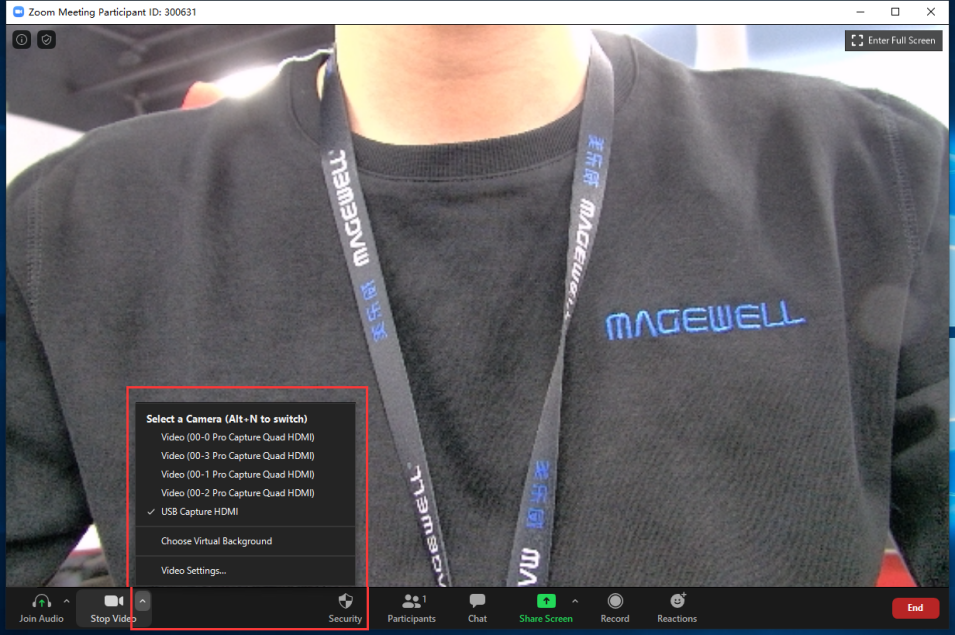
In addition, Zoom is already compatible with NDI. Users can open the NDI Virtual Input software released by NewTek, select an NDI video stream in the LAN and then select NewTek NDI Video in the "Settings-Video-Camera" drop-down option of Zoom to display the NDI stream on the current screen. in. With NDI Virtual Input, NDI video streams in the LAN are recognized as a webcam that can be recognized by Zoom, thereby reducing the complexity of the setup. NDI Virtual Input is compatible with mainstream software such as Google Hangouts, GoToMeeting, and Skype.
While this example has focused on Zoom, Magewell capture devices are also great companions for other video conferencing, collaboration and distance learning software such as Panopto, Skype, GoToMeeting, Teams and many more.
Magewell USB capture devices and PCIe capture cards both support multiple operating systems and are compatible with a wide range of source signal types including those from legacy equipment. An added benefit over alternative capture brands is that Magewell video capture products perform high-quality video processing such as Scaling, Flip, Color Space Conversion and Color Adjustment in the on-board FPGA – thus consuming zero CPU resources while providing reliable and cost-effective capture.