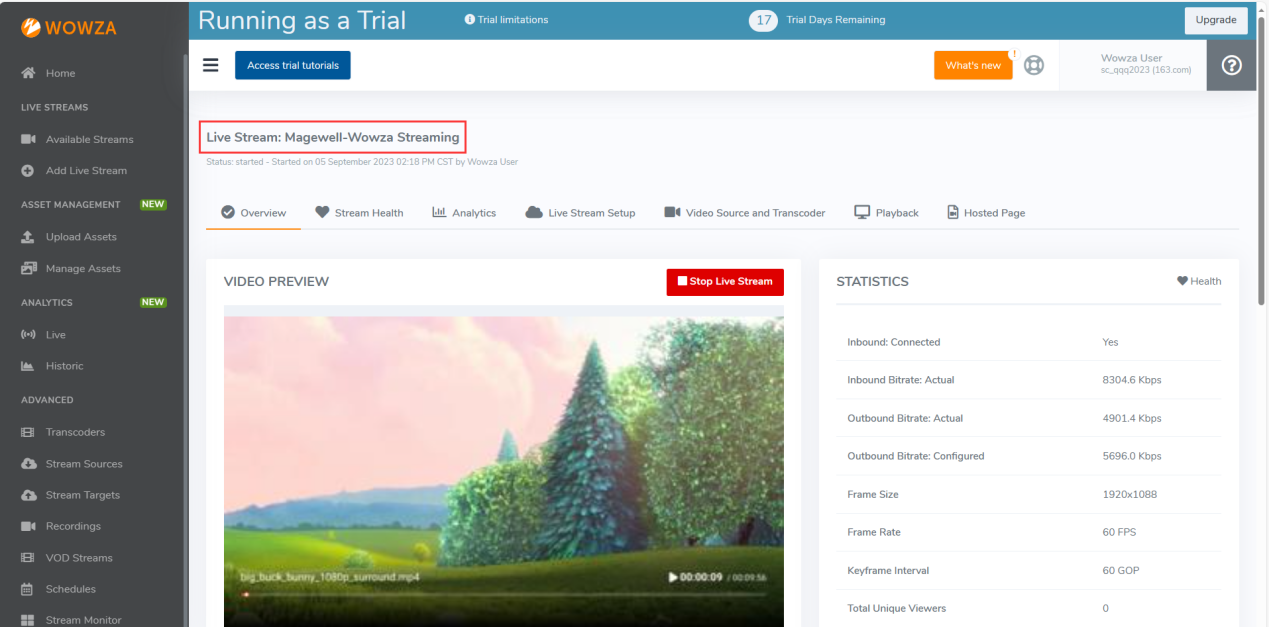Using Magewell Ultra Encode AIO to Stream to the Wowza Video Platform
Wowza Video is a comprehensive, integrated video platform designed for business-critical applications. Performing streaming broadcasts through Wowza Video using the platform's API requires authentication through secure access tokens.
Magewell now offers direct integration with the Wowza Video platform. Starting with firmware version 2.2.98, Magewell's Ultra Encode AIO advanced live media encoder now offers direct integration with the Wowza Video platform. The resulting combination forms seamless and easy-to-deploy streaming workflows from encoding all the way through to delivery over Wowza’s global content delivery network (CDN).
This blog explains how to configure Ultra Encode AIO to stream to the Wowza Video platform.
Steps:
1. Log into the Wowza platform. Click your account name in the top right corner of the interface, and select "Account Settings" from the menu.
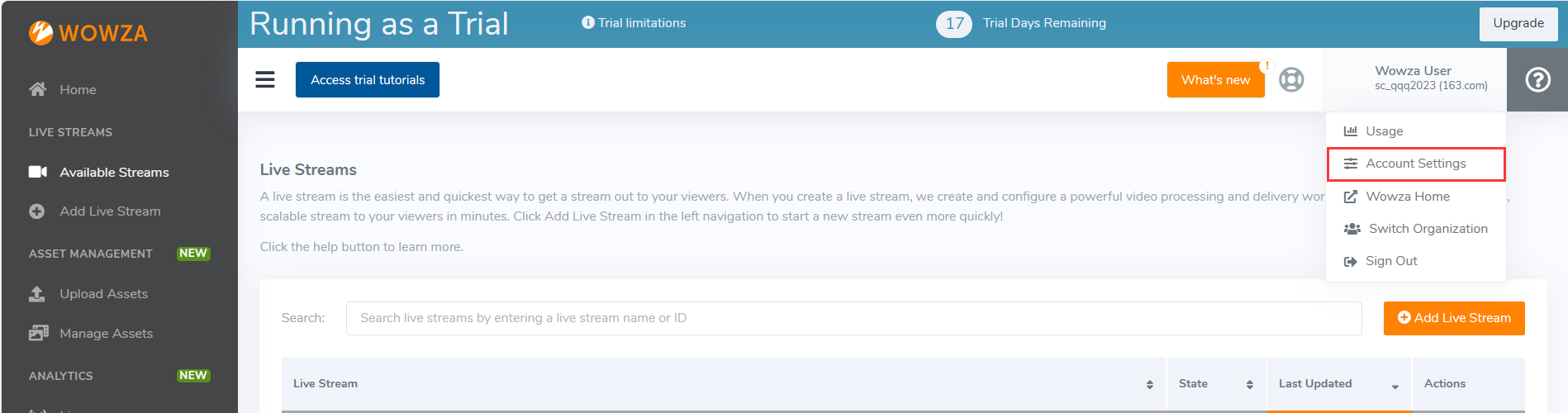
2. The account settings page includes an alert box titled "Wowza API Authentication is Changing". Note that while this may change in the future, as of this writing it is the only direct way to access the required settings. Click the "Token Management" link within this box.
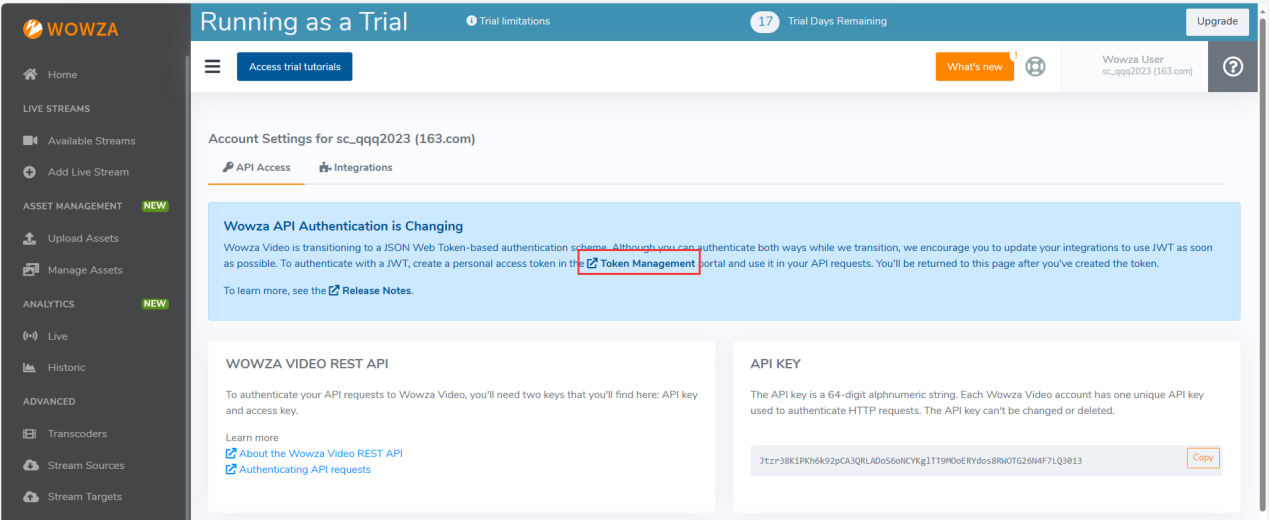
3. Click "Add New Personal Token". Specify your preferred token name (it can be any text) in the Token Name input box ("magewell123" is used in this example), then click "Create Personal Token".
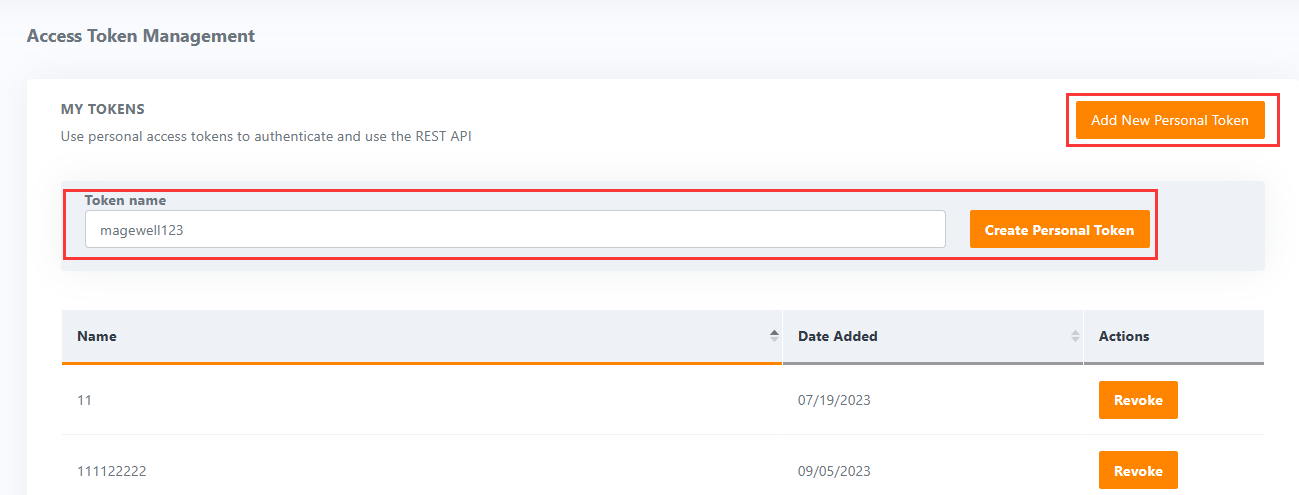
The system will automatically generate an Access Token. Click the copy icon to the right of the token to copy it to your system's clipboard.
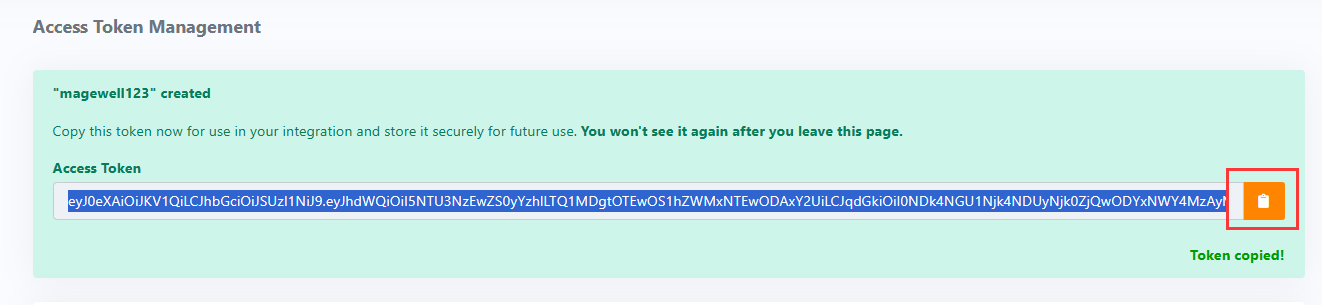
4. Log into the web GUI of the Ultra Encode AIO unit. Click the "Encode" tab, in the "AUDIO STREAM" column, click "Audio Stream1", select "2 Channels" in the "Channel count", and click "Apply". (By default the Wowza Video platform will be expecting two-channel stereo audio).
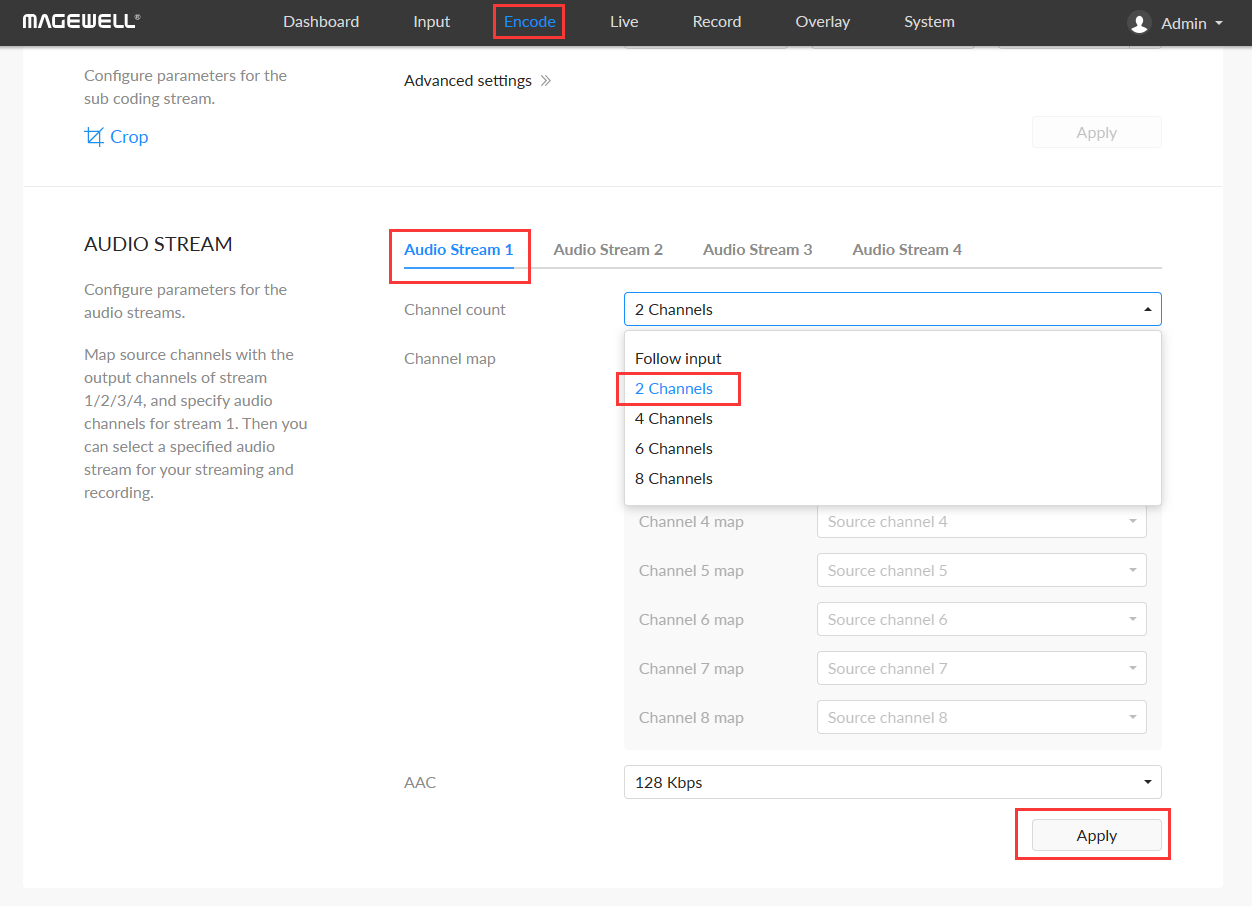
5. Click the "Live" tab in the top navigation, then click to add a server. In the pop-up panel, you can choose to stream to Wowza over RTMP or SRT. We use the "Wowza over RTMP" option in this example.
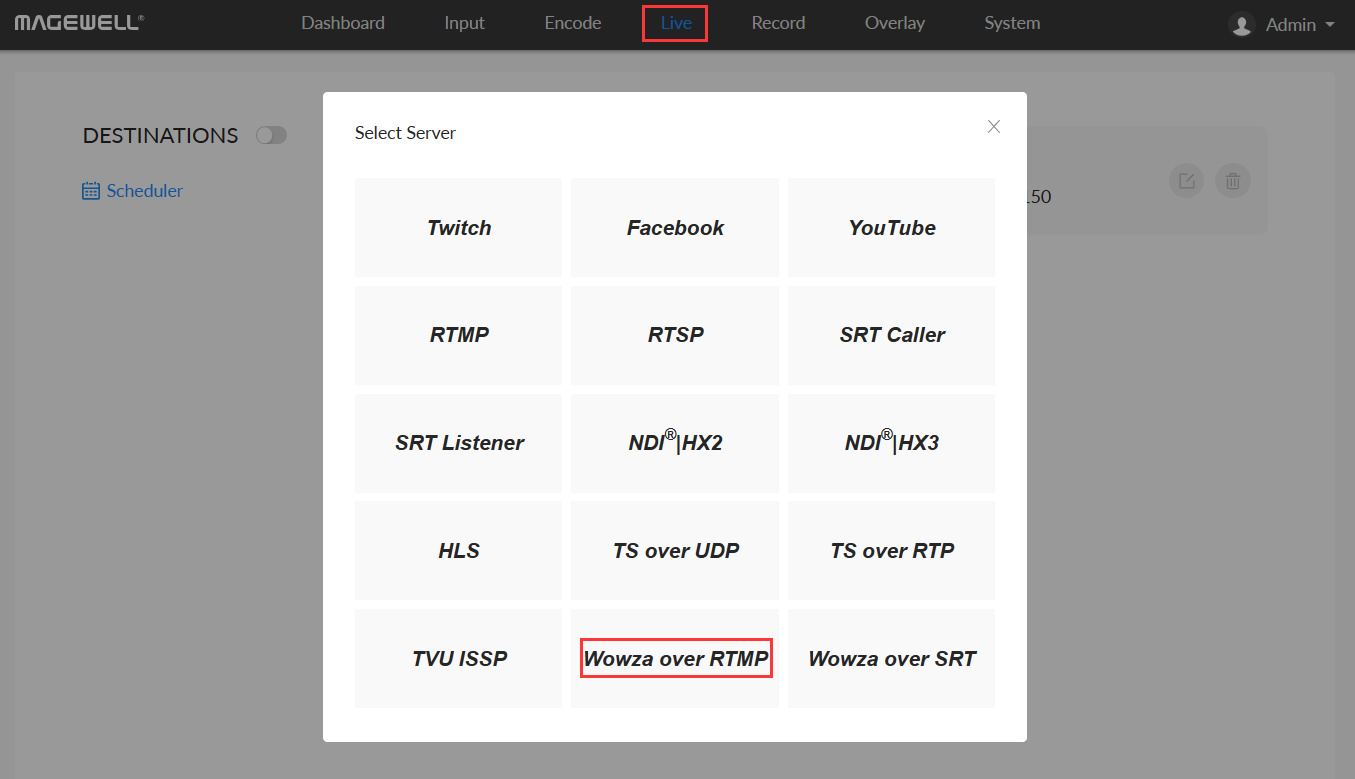
6. Give your new server configuration a name. Configure your stream (main or substream), audio stream (select Audio Stream 1 here) and network settings. Paste the Token you copied from the Wowza Video platform into the "Token" input box. Once you have entered the token, the "Publish settings" section will become available. Select an existing Wowza Video streaming channel in the "Publish settings" section, or create a new live stream. (In the example below, a new stream named "Magewell-Wowza Streaming" has been created). Choose your broadcast region, then click "Save".
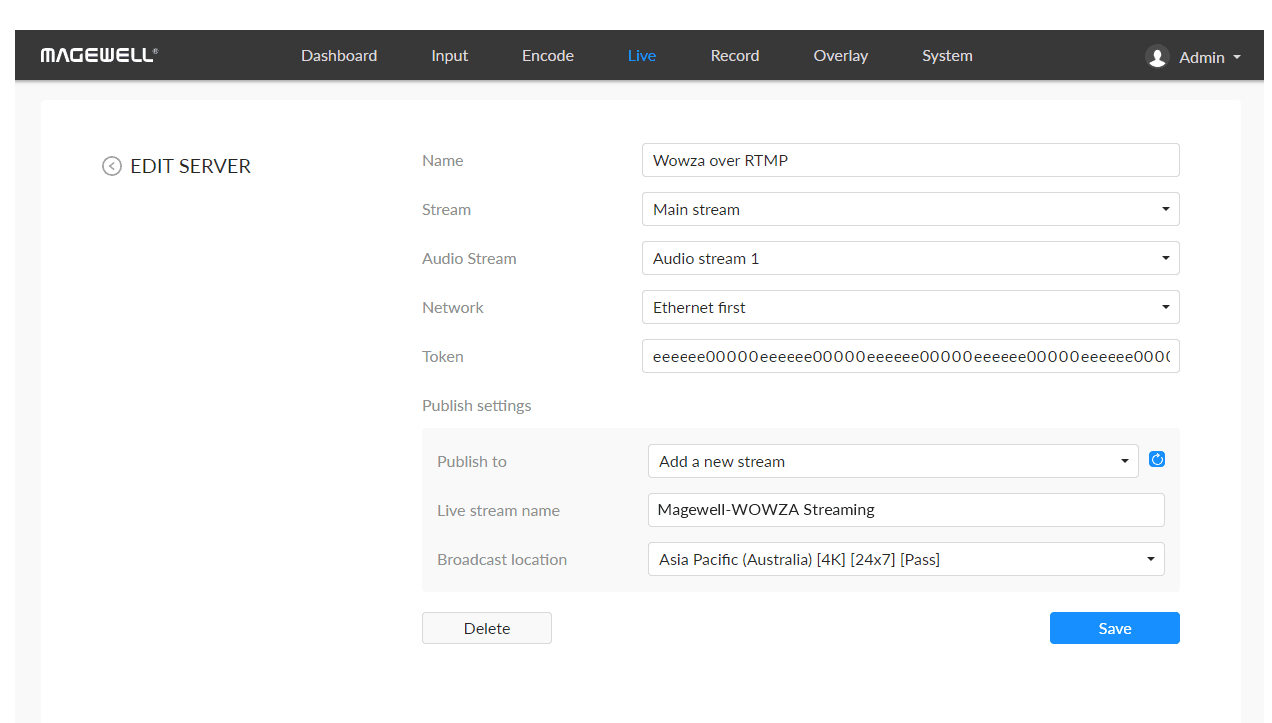
7. Back in the Live interface page, turn on the "DESTINATIONS" switch, as well as the switch for the new server configuration you added ("Wowza over RTMP" below).
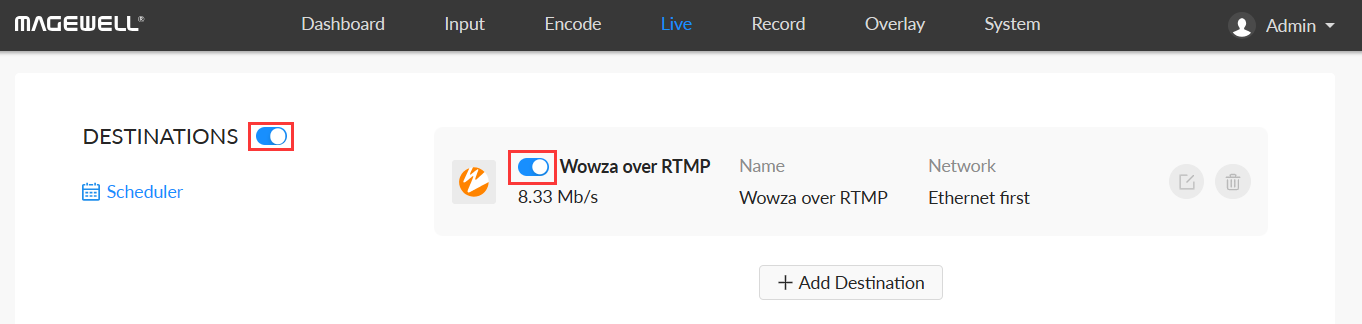
8. When you go back to the Wowza Video platform, you will be able to see a live stream of your newly-created Ultra Encode AIO output.