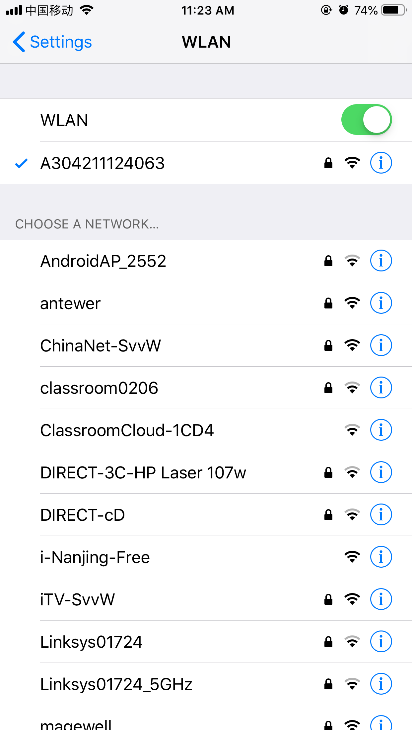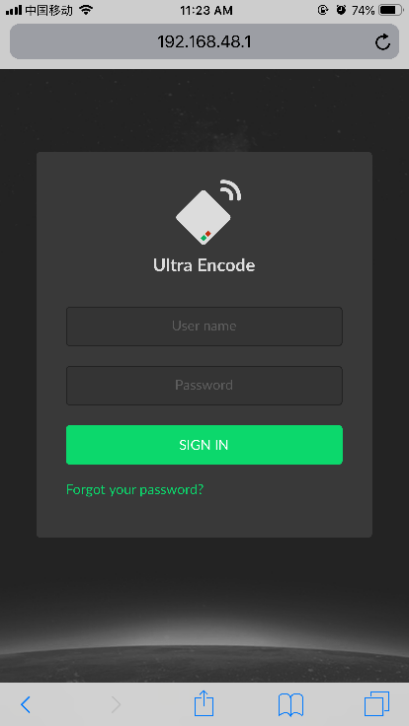Accessing the Web GUI of Magewell Ultra Encode Devices
The web GUI (graphical user interface) of Magewell IP devices enables users to easily configure and check the status of the hardware through a web browser. This blog describes how to quickly access the web GUI of Magewell Ultra Encode universal live media encoders.
Method 1: Wired Ethernet connection
1. Connect a laptop or desktop computer to a wired Ethernet network (which will usually involve a network switch and multiple network cables) with DHCP service for automatic IP assignment. Connect the Ultra Encode device to the same network, and power it up. Note that if there is no available switch or DHCP service is not available, you can connect the Ultra Encode device directly to the computer via a network cable.
2. Open Windows File Explorer on the computer. On the left side navigation, select “Network”. (If Windows prompts you that network discovery is turned off, please enable the network discovery function). In the "Other Devices" area, you will see the connected Ultra Encode device as shown in the figure below. Double-click the device icon to open the Web GUI, and log in to begin configuration.
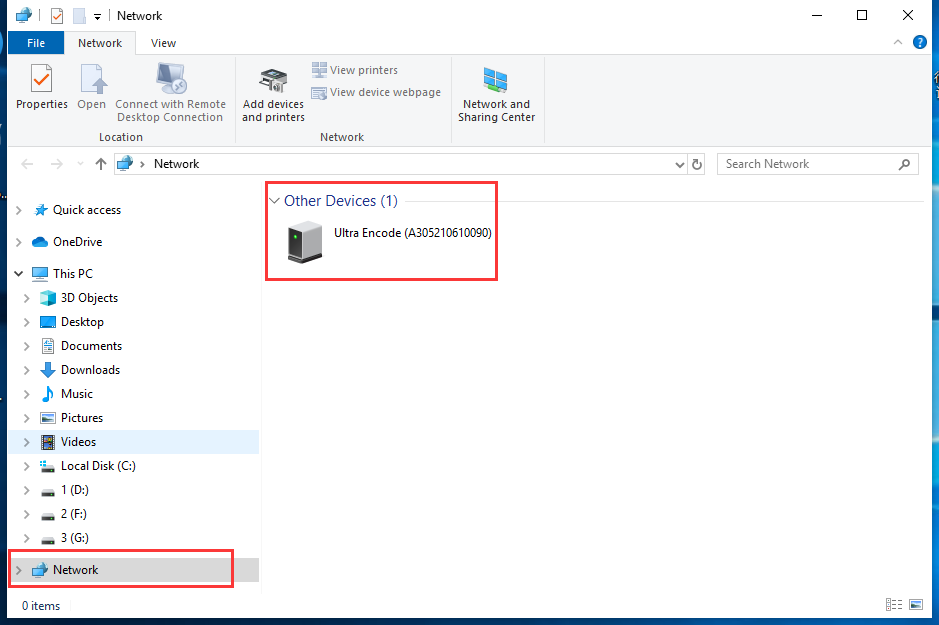
Method 2: Wireless (Wi-Fi) connection
1. Power on the Ultra Encode device. Go into the wireless network settings on your computer or smartphone to select a new Wi-Fi network, and find the Wi-Fi hotspot that is named with the serial number of your Ultra Encode unit. Click to connect to this Wi-Fi hotspot. The Wi-Fi password is the last eight digits of the serial number.
2. Open a web browser on your computer or smartphone, and enter "192.168.48.1" as the URL to open the Web GUI. Log in to begin configuration.