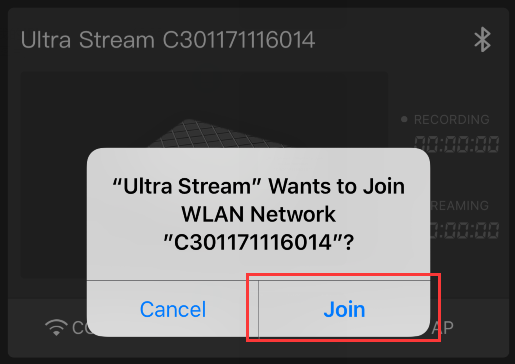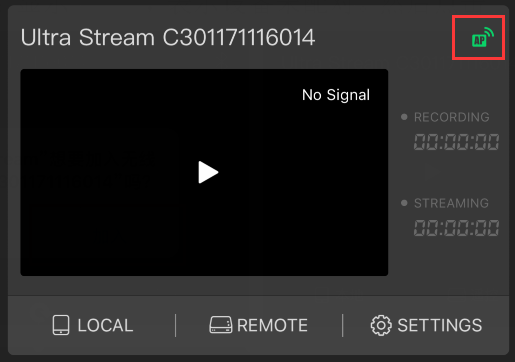Configuring Magewell Streaming and IP Conversion Devices via a PC or Mobile Phone
When configuring many IP-based devices, network equipment such as switches or routers is often required, and users may need to have network configuration experience. This blog will introduce three simple ways to configure Magewell streaming and IP conversion devices using only a Windows® PC or mobile phone.
Devices Used:
- A Magewell streaming or IP conversion device (Ultra Stream, Ultra Encode or Pro Convert)
- One Windows PC and one mobile phone with the Ultra Stream App installed
- One network cable and one USB Type A to Type B cable.
Steps:
Solution One: based on a PC and a network cable (applicable to all Magewell IP devices)
1. Connect the Magewell IP device to the PC via the network cable.
2. Open File Explorer on the PC (an easy shortcut is to press “e” on the keyboard while holding down the Windows key), and select "Network" on the left side. (If Windows prompts that Network Discovery is turned off, please enable the Network Discovery function). In the "Other Devices" section, you should see the Magewell IP device that is connected to the PC (see the figures below). Double-click the device icon to open its Web GUI. You can then log in and configure it.
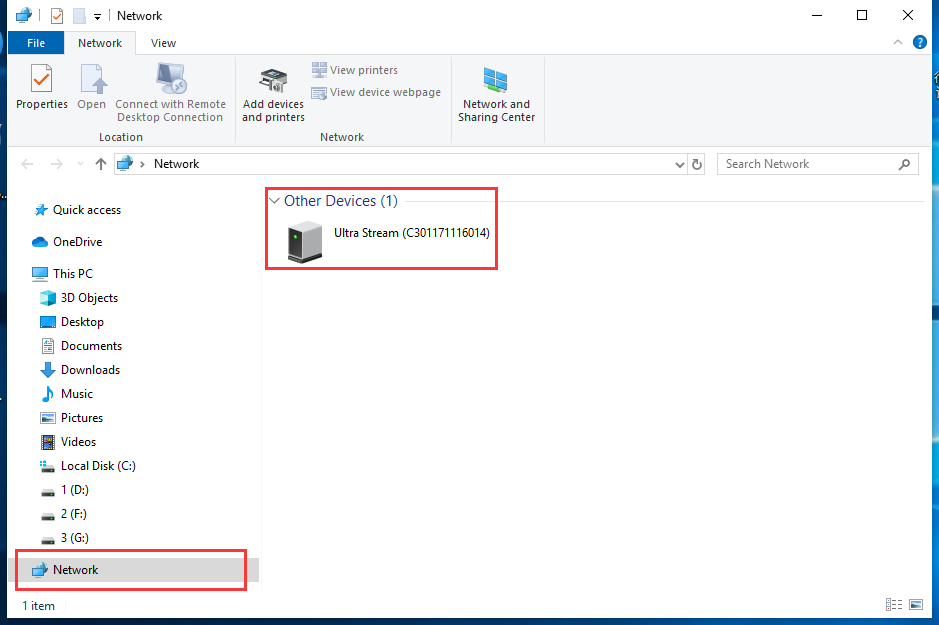
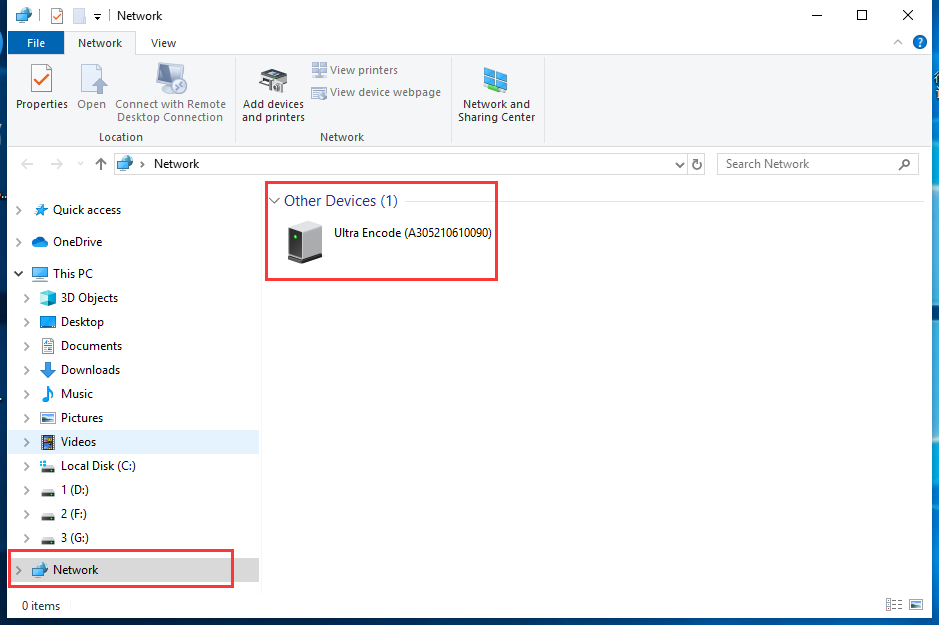
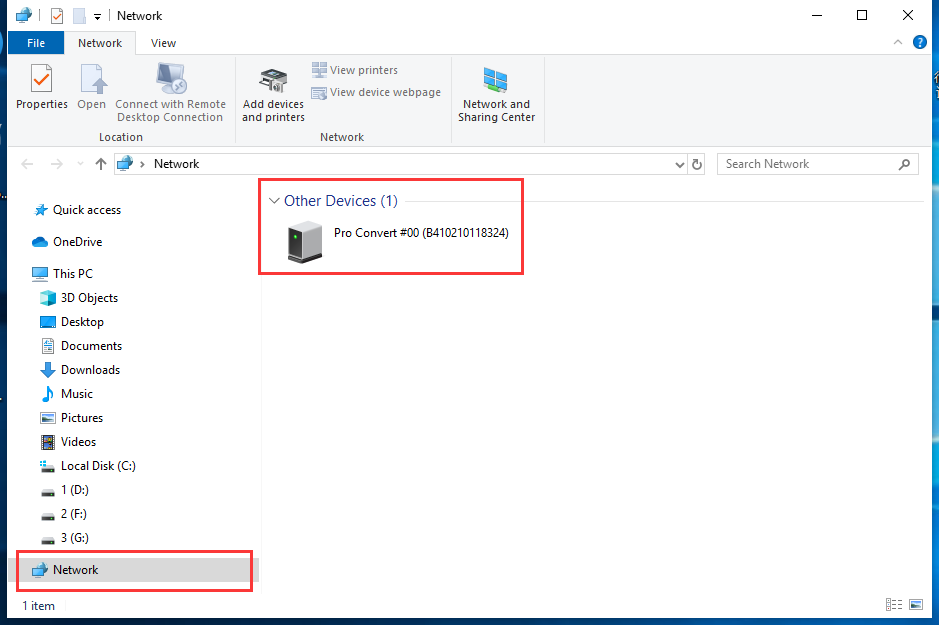
Solution Two: based on a PC and a USB Type A to Type B cable (applicable to Magewell Pro Convert devices)
1. Connect the Magewell Pro Convert device to the PC via the USB Type A to Type B cable.
2. Perform the same steps as in Solution One to open File Explorer on the PC, and you should see the Pro Convert device in the “Other Devices” section under “Network”. Double-click the device icon to open its Web GUI.
Alternatively, open a web browser on the PC, and enter 192.168.66.1 in the URL bar to open the device’s web GUI. You can then log in and configure it. (Note that 192.168.66.1 is the default Ethernet-over-USB IP address for Pro Convert devices. If you have previously changed this from the default value, use the new address here instead.)
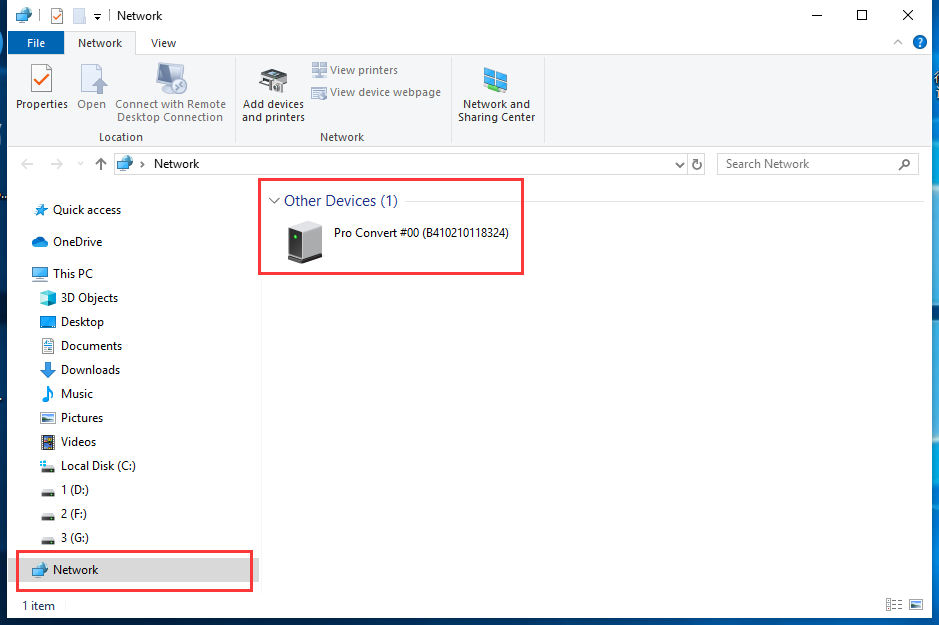
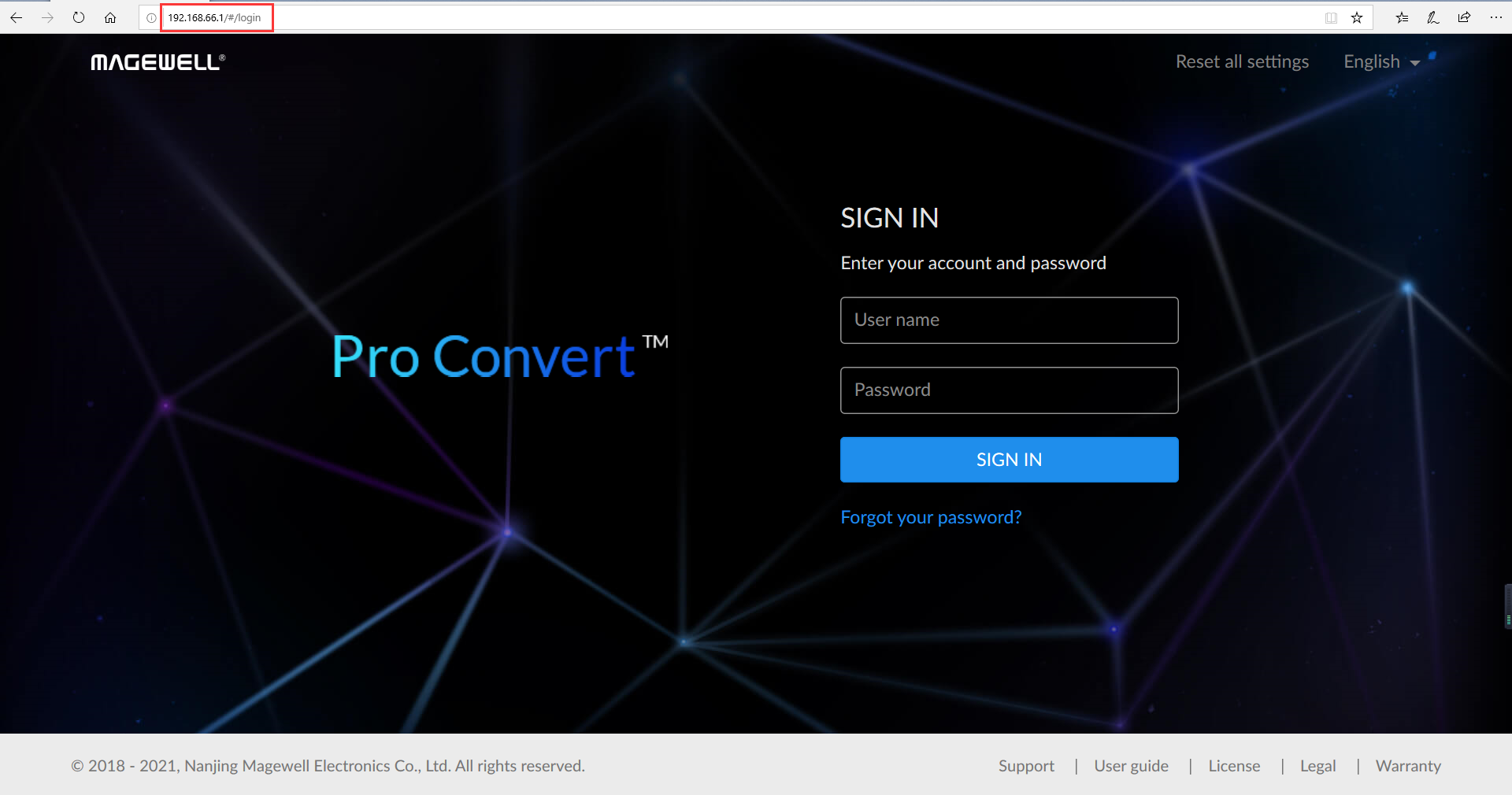
Solution Three: based on a mobile phone with the Ultra Stream app installed (applicable to Magewell Ultra Stream encoders)
1. Turn on Wi-Fi and Bluetooth on your phone, and make it discoverable to nearby devices. Your phone and encoder must be close to each other: less than 10m apart (the closer, the better).
2. Open the Ultra Stream app on your phone. The app will search for Ultra Stream devices automatically and list them. Select your encoder and tap "CONNECT AP" to enable Access Point (AP) mode.
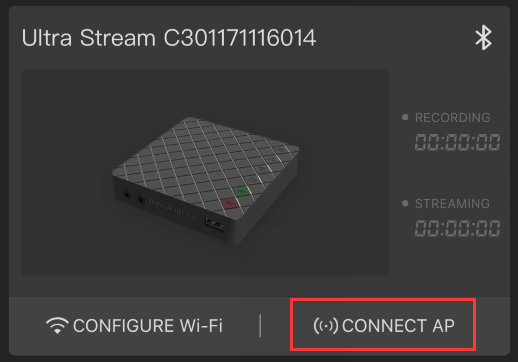
3. In the pop-up window, tap "Join". A green icon  in the top right corner of the device panel indicates that the encoder is paired to the app. A grey icon
in the top right corner of the device panel indicates that the encoder is paired to the app. A grey icon  indicates the encoder is not paired. Then click “SETTINGS” to configure the device.
indicates the encoder is not paired. Then click “SETTINGS” to configure the device.