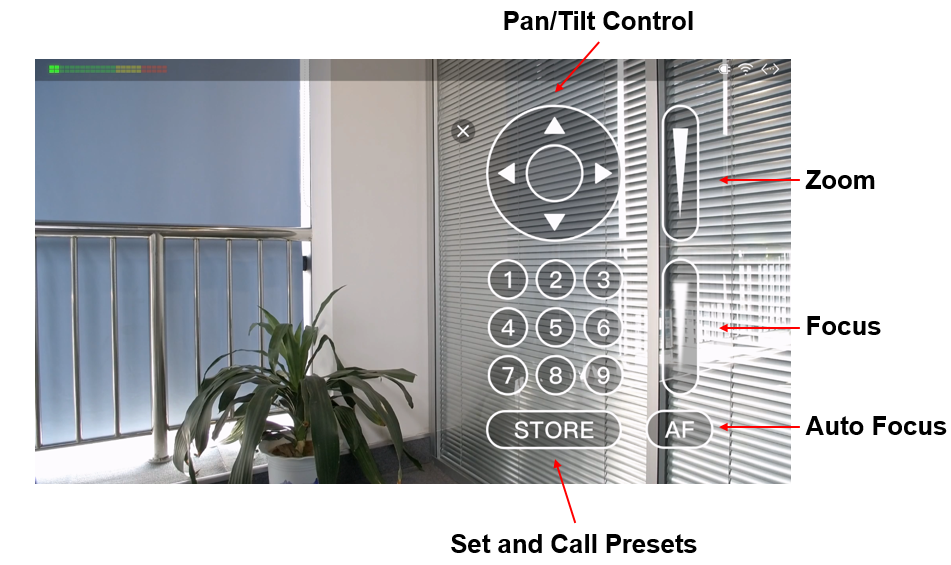Using Director Mini to Remotely Control a PTZ Camera
A powerful feature of the Director Mini all-in-one live production and streaming system is the ability to remotely control PTZ cameras through the touchscreen interface. Director Mini can control both NDI-based PTZ cameras as well as HDMI-connected PTZ cameras that support the Visca UDP protocol. This blog introduces both methods of PTZ camera control.
Configuring Director Mini for an NDI-based PTZ Camera
1. Connect the PTZ camera (a Telycam Vision+ 4KN is used in this example) and the Director Mini device to the same local area network (LAN).
2. Click in the Director Mini touchscreen interface to add a new scene.
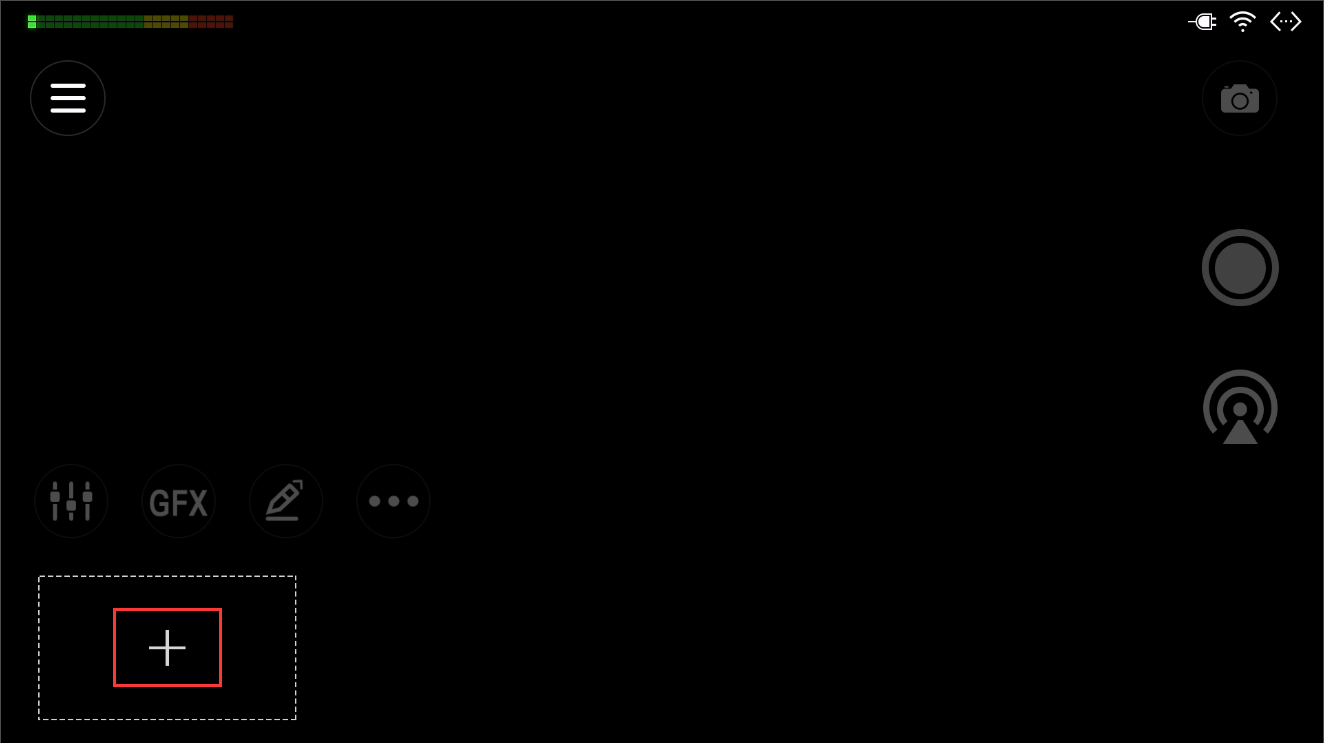
3. In the Create New Scene panel, click “NDI Stream”.
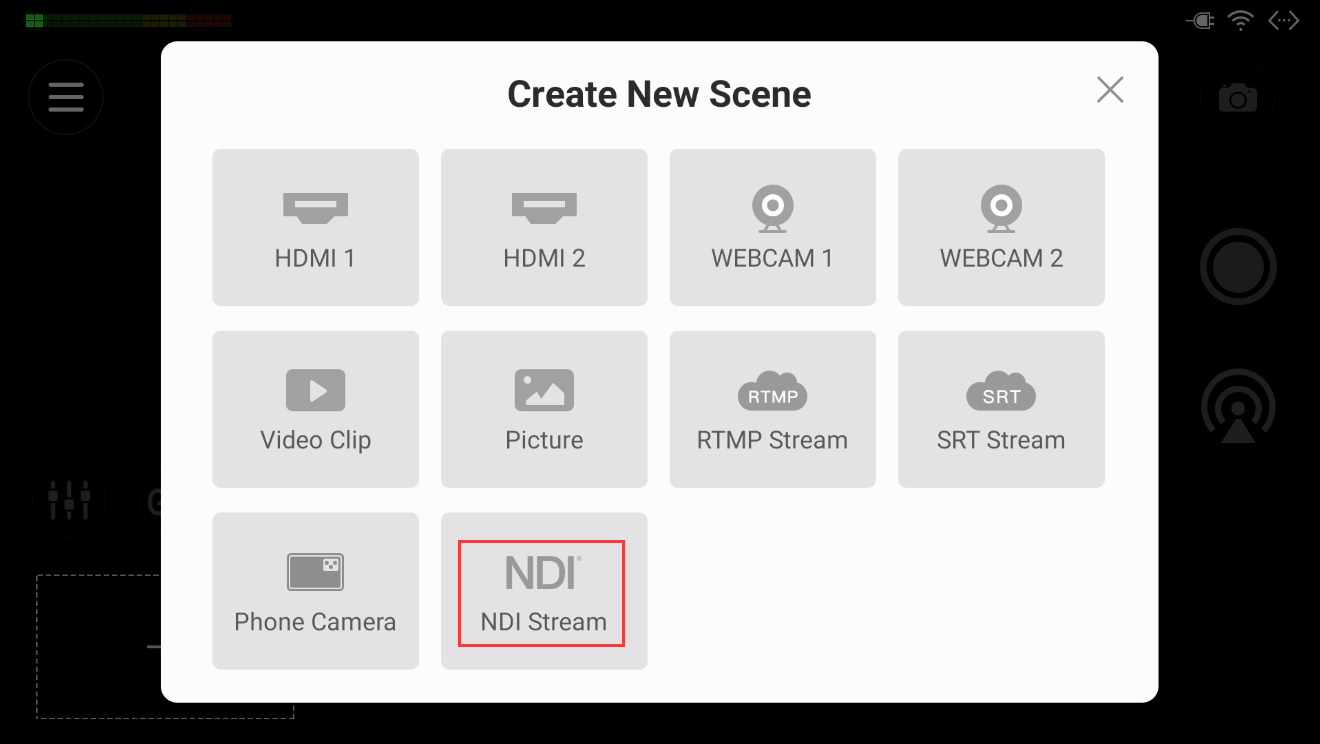
4. Tap NDI Search. Director Mini will then start searching for NDI sources on the network. Select the NDI source from your PTZ camera.
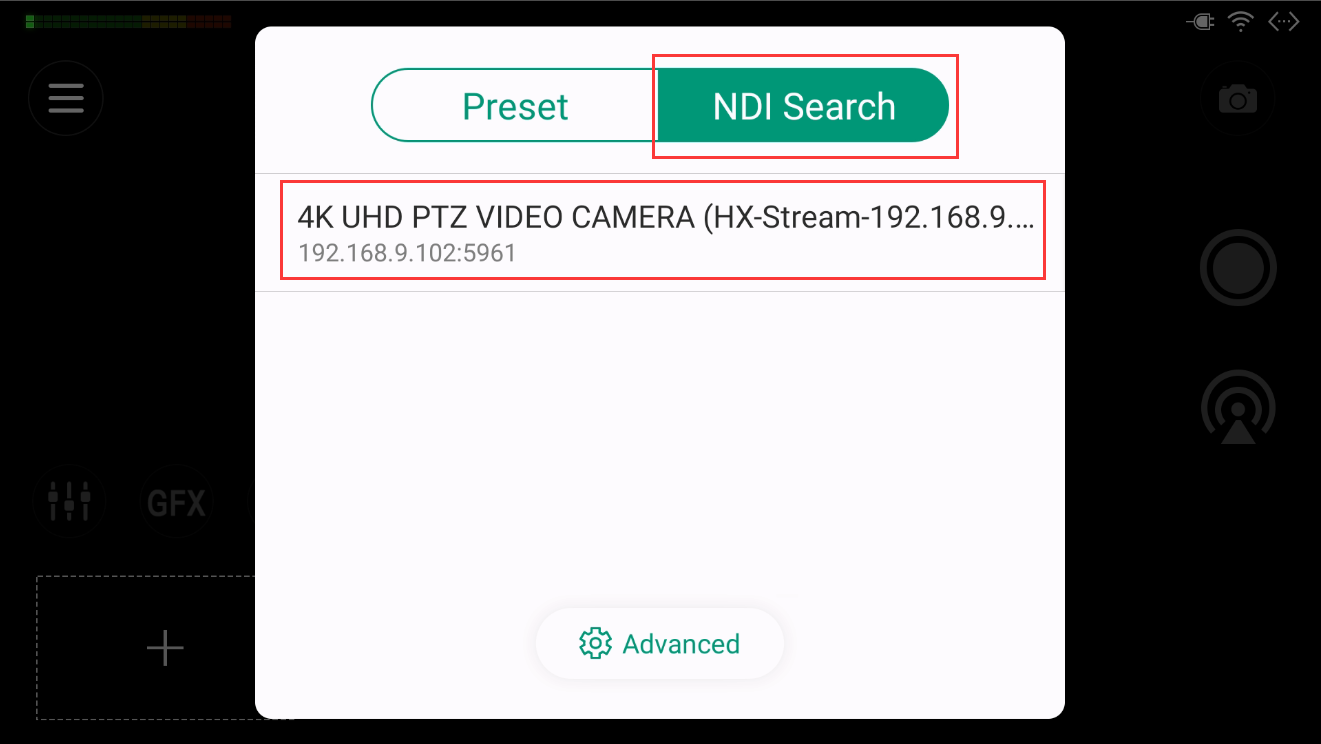
5. The window for your new scene will now show the NDI source from the PTZ camera. Tap "Save" in the upper right corner to save this new scene.
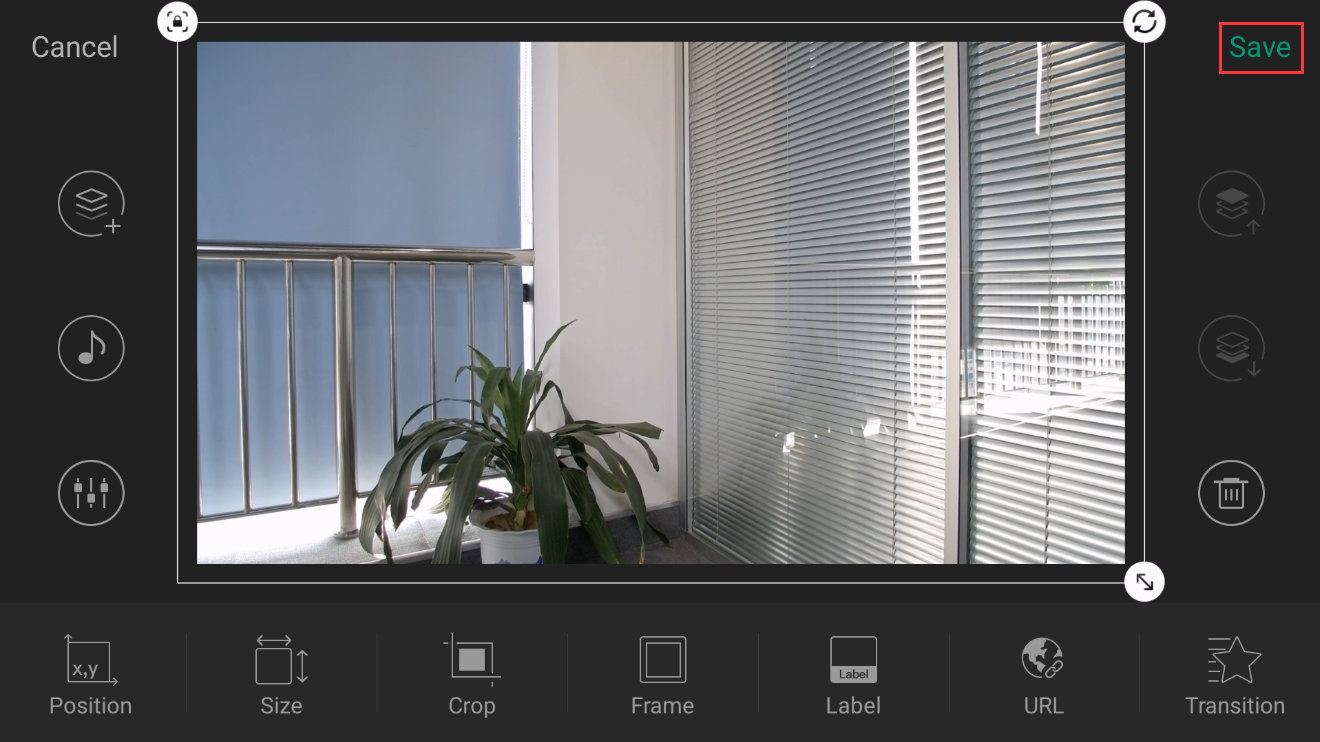
Configuring Director Mini for a Visca UDP-based PTZ Camera
Steps:
1. Connect the PTZ camera (a Telycam Vision+ 4KN is used in this example) and the Director Mini device to the same local area network (LAN). Connect the HDMI output of the PTZ camera to one of the two HDMI inputs on the Director Mini unit via an HDMI cable. (HDMI 1 Input is used in this example)
2. Click in the Director Mini touchscreen interface to add a new scene.
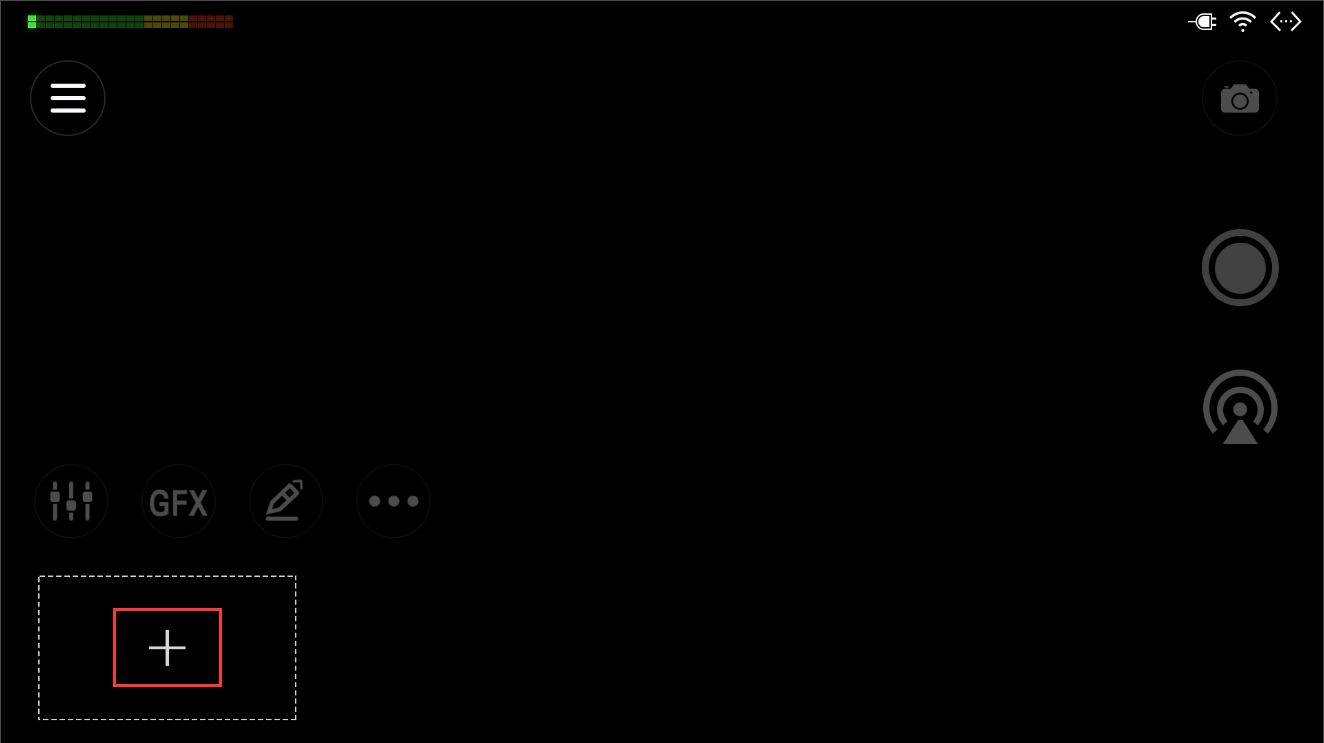
3. In the Create New Scene panel, click “HDMI 1”.
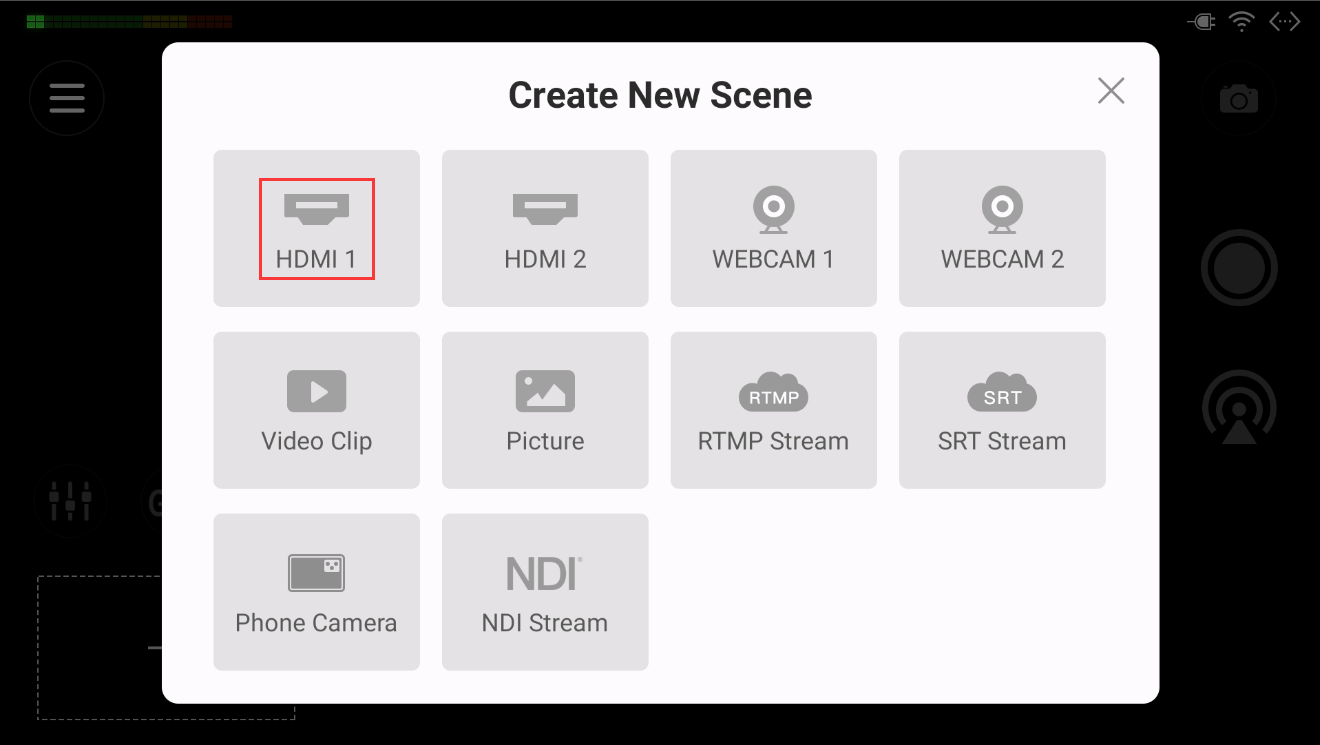
4. In the scene editing screen, scroll the bottom menu to find the PTZ Control icon, then tap it to enter the settings interface.
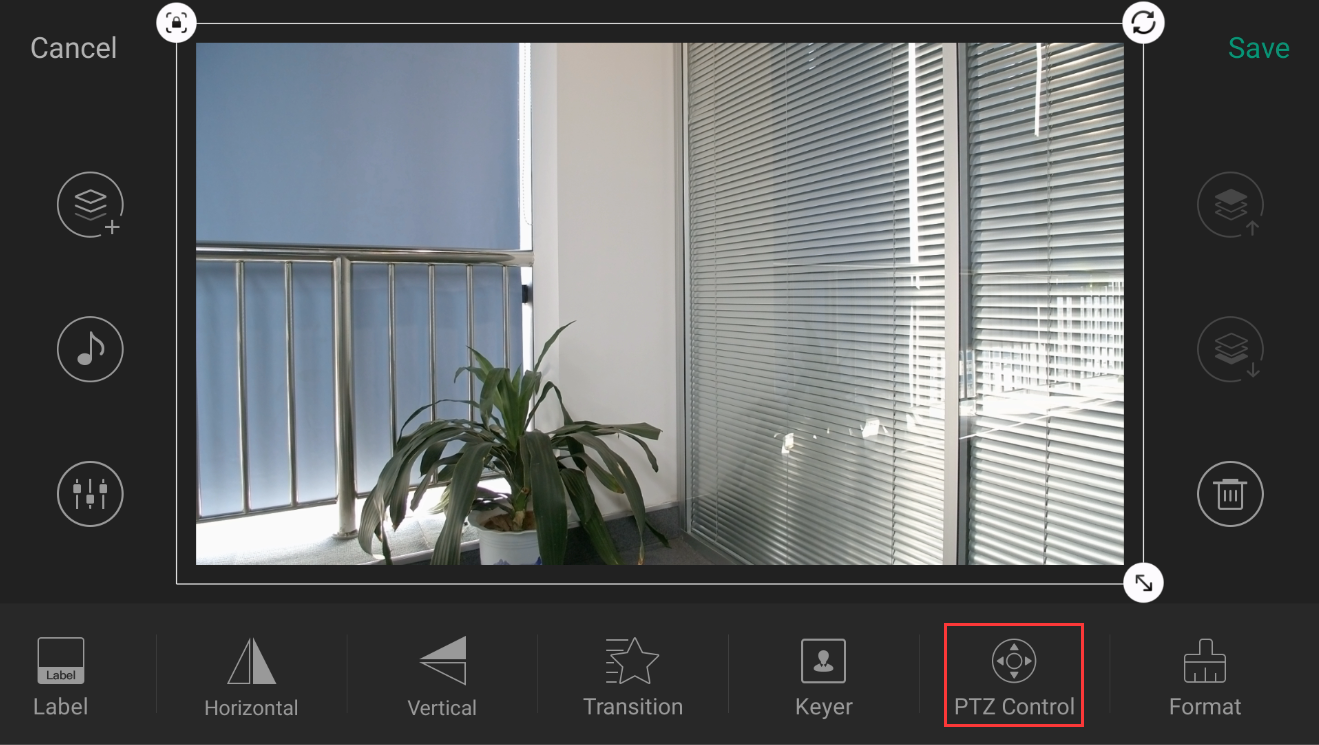
5. In the PTZ Control pop-up panel, turn on “Enable PTZ" and enter the IP address of the PTZ camera (192.168.9.102 in this example) and Port number (52381 is the Visca protocol network port of the Telycam Vision+4KN camera used in this example). For other settings, please refer to the Director Mini user manual. Tap "Save" in the upper right corner to add the PTZ camera to the scene.
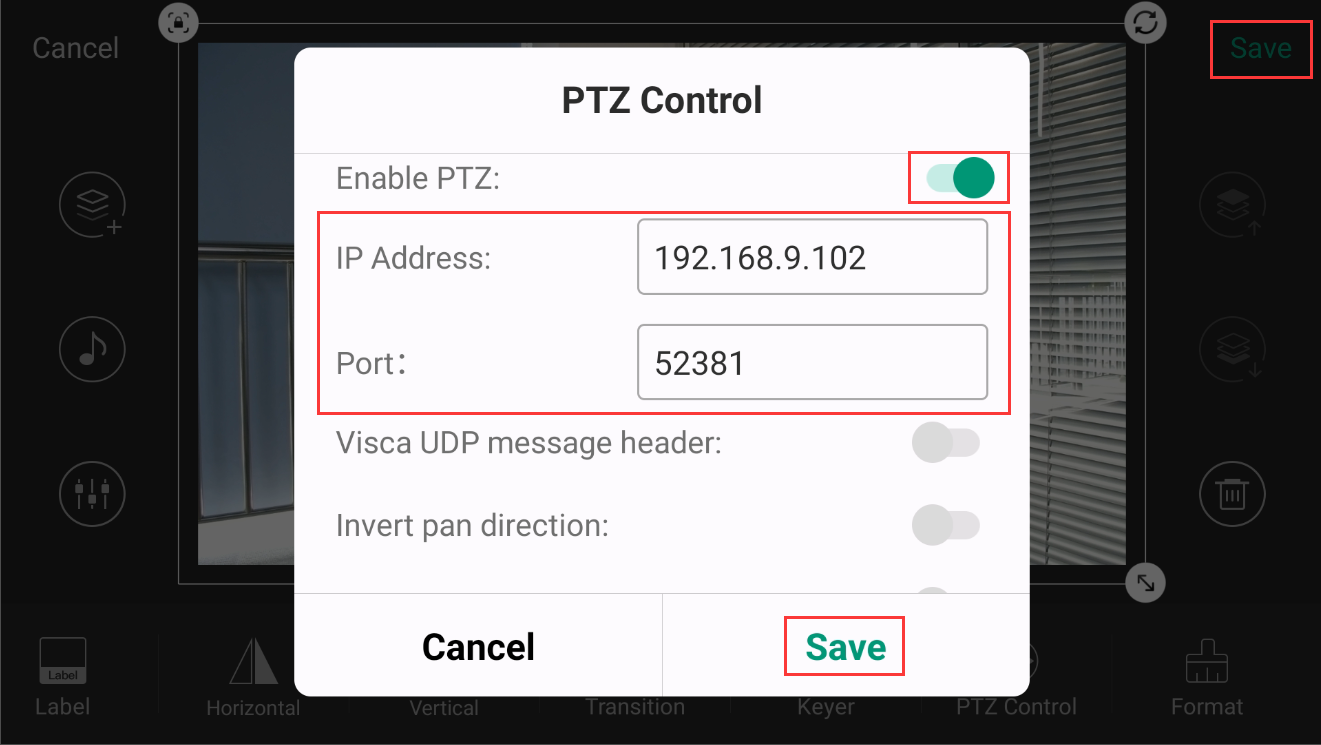
Controlling the PTZ Camera
6. Select your new scene (representing the PTZ camera) in the Director Mini main user interface. Tap the PTZ control icon to open the PTZ control center. Depending on your firmware version, you may need to click the three dots (…) in the interface to reveal the PTZ icon.
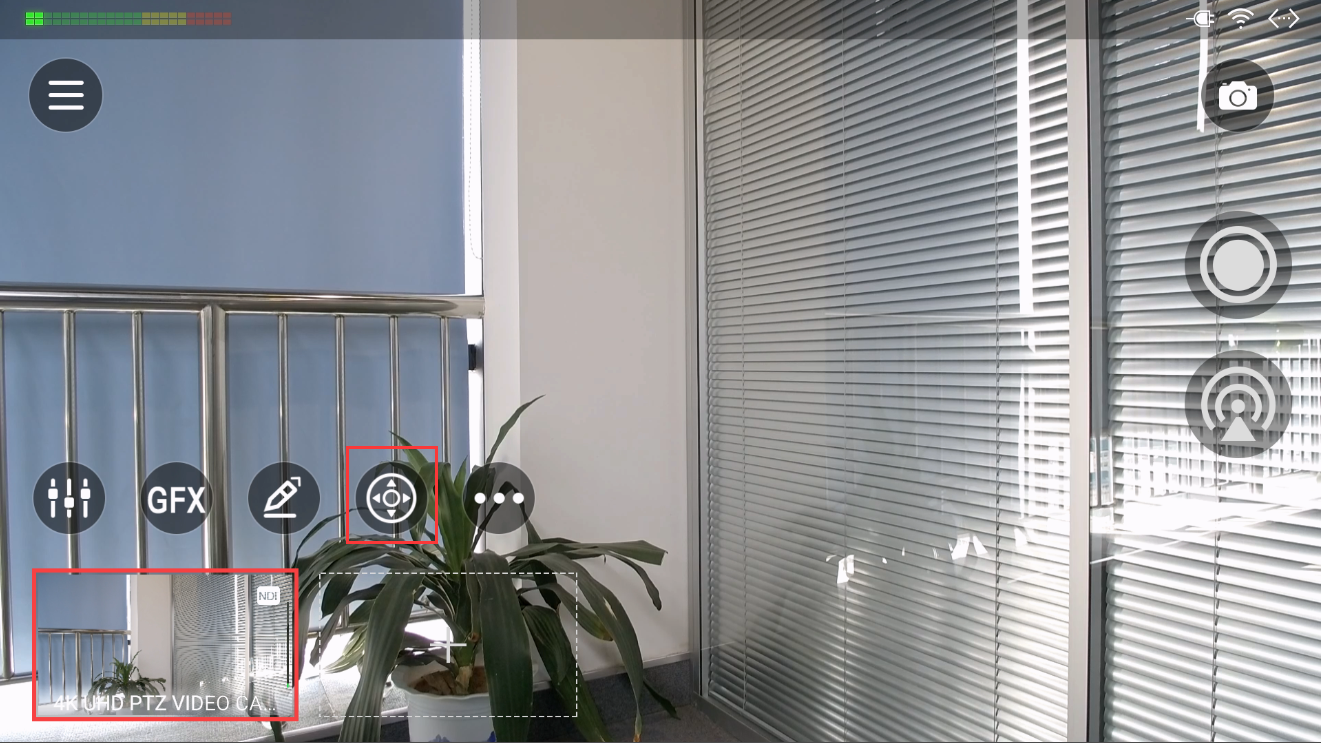
The PTZ control center includes functions such as pan/tilt control, zoom, focus, and the ability to store and recall PTZ presets.