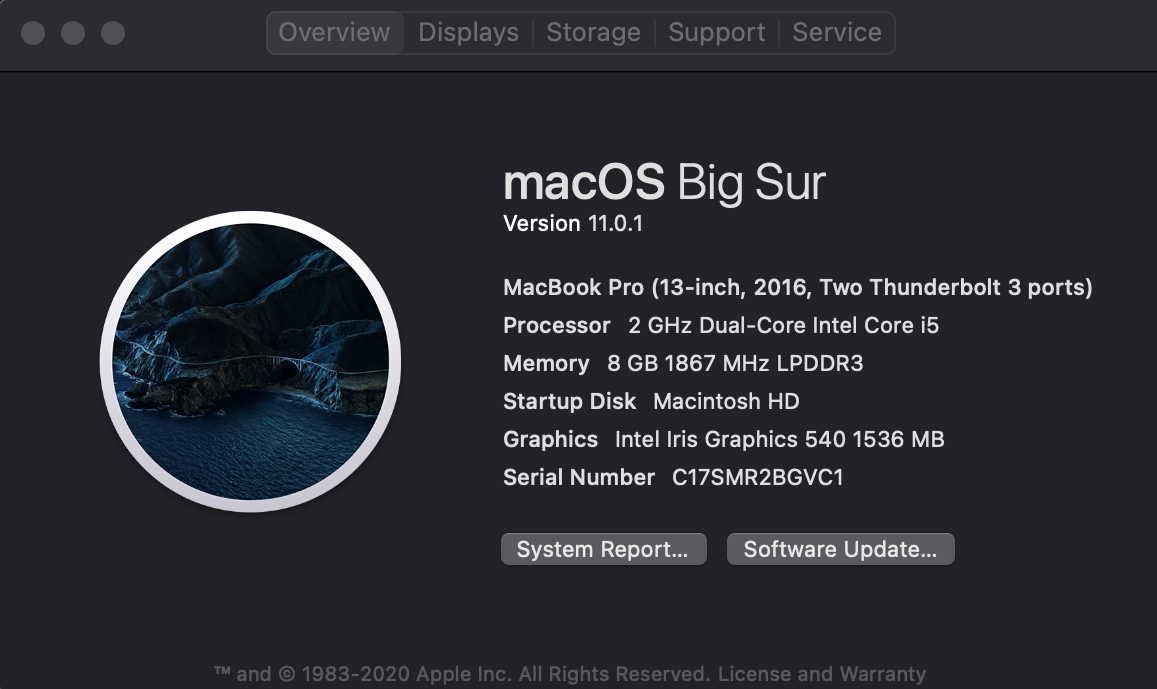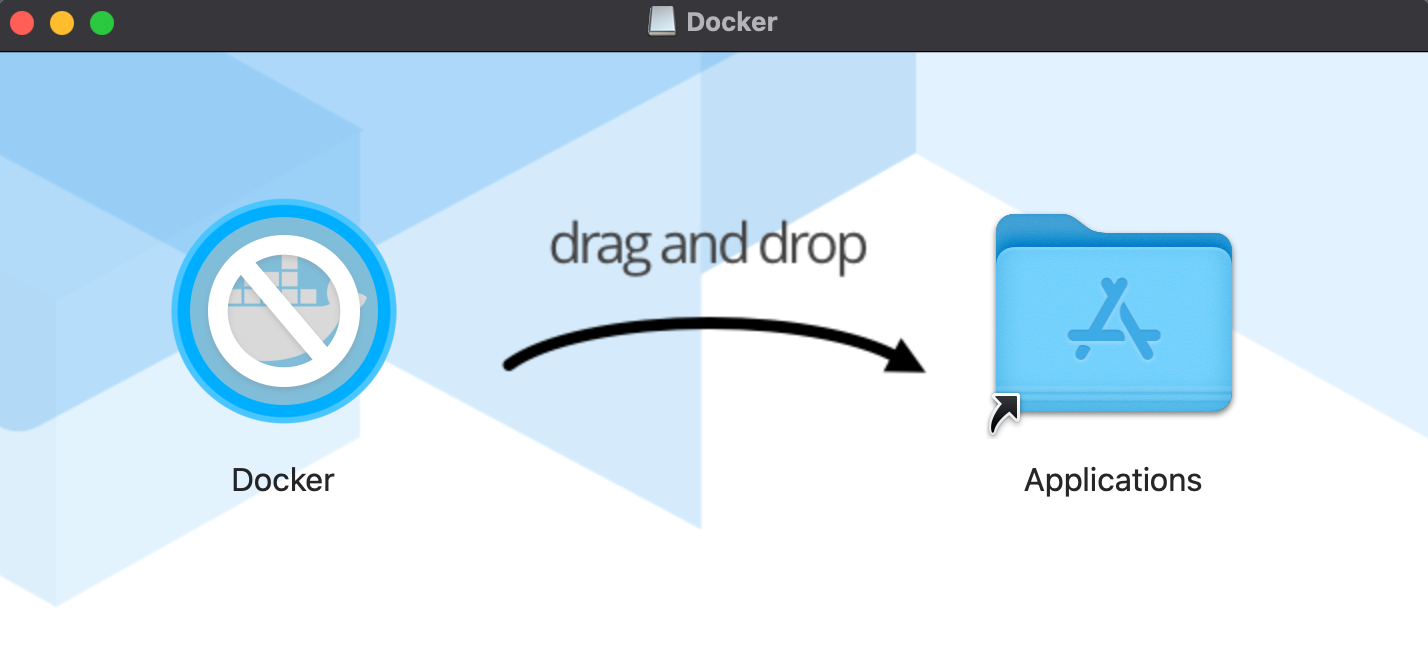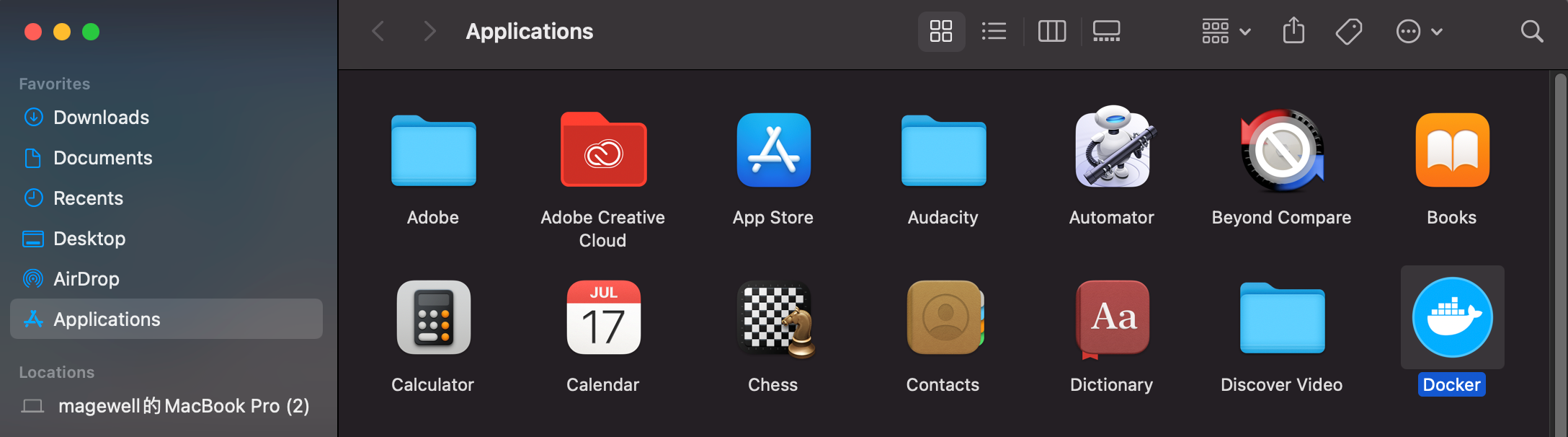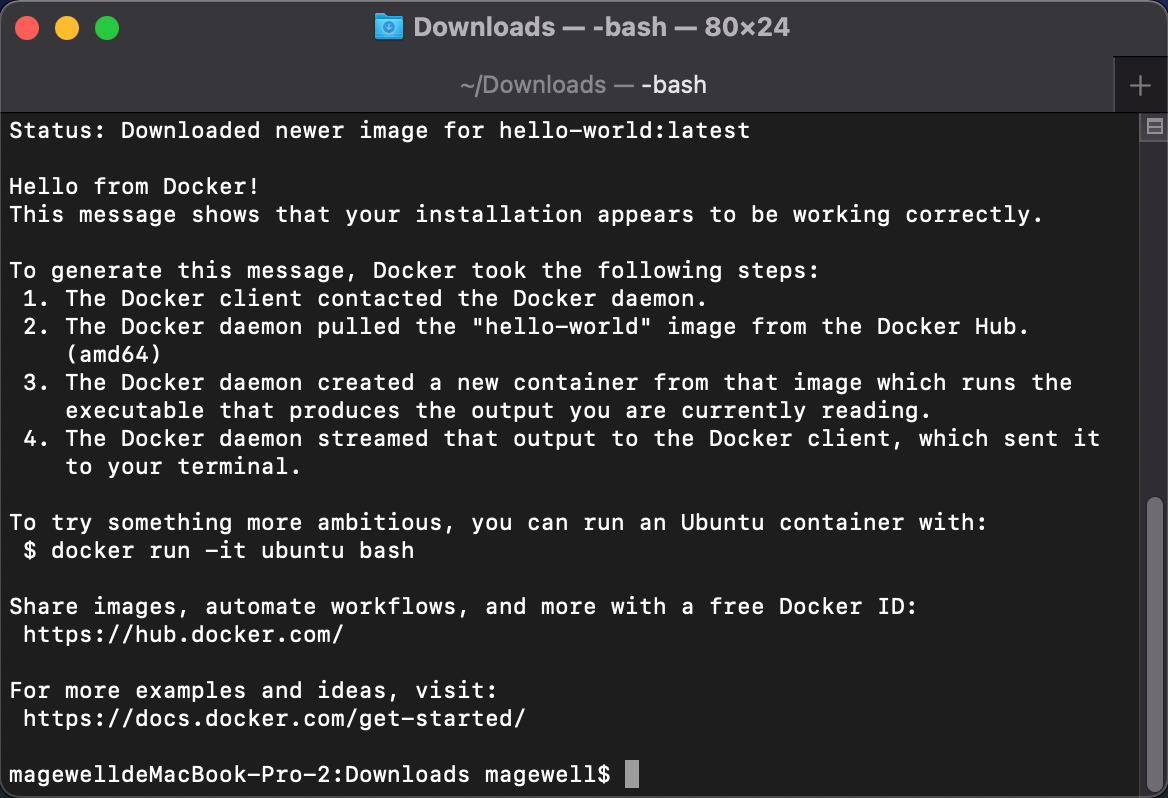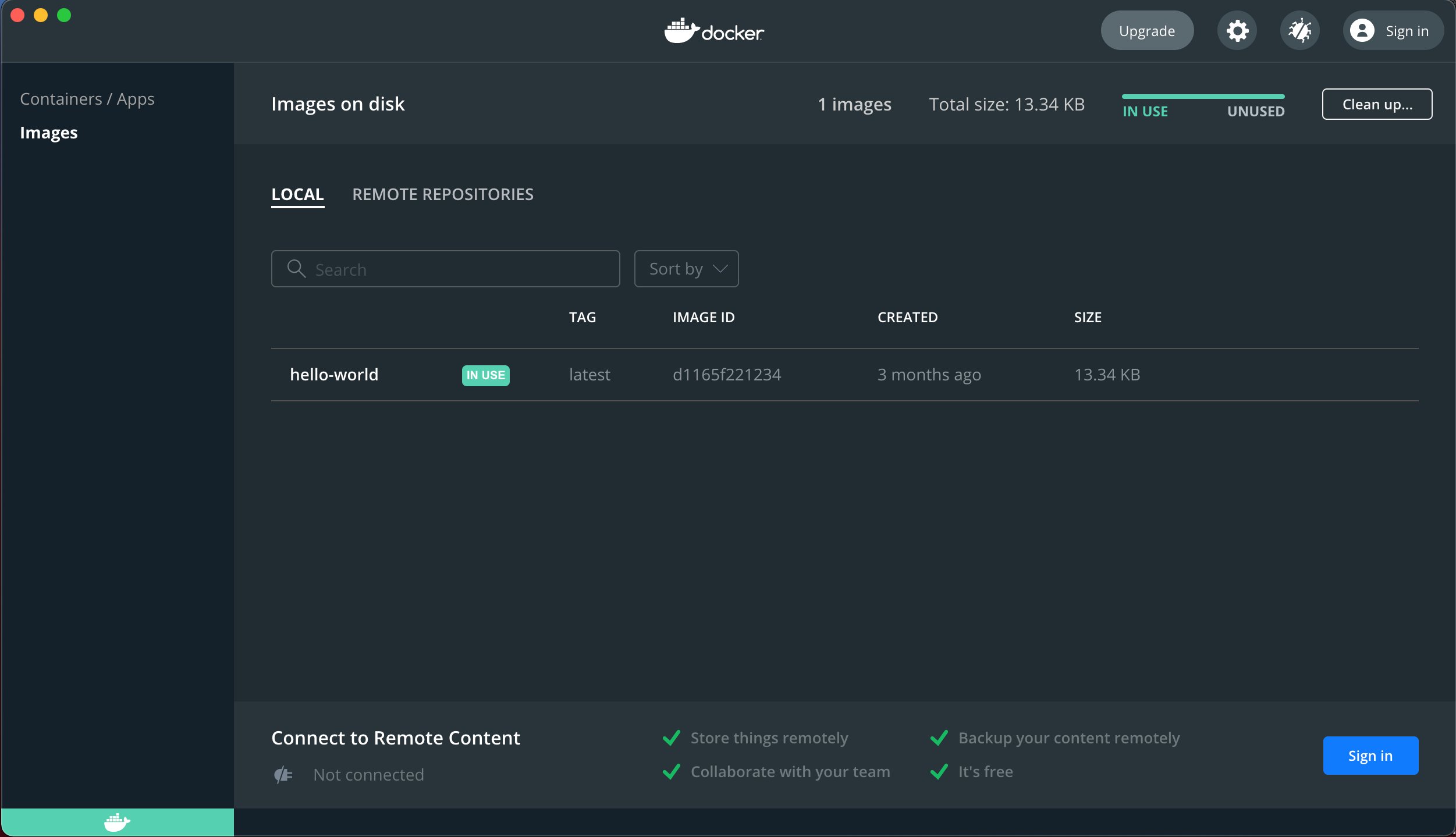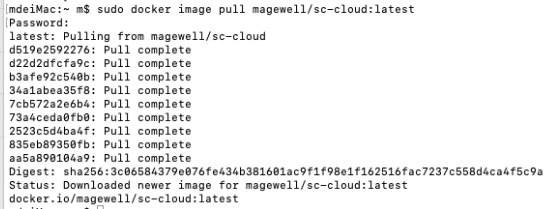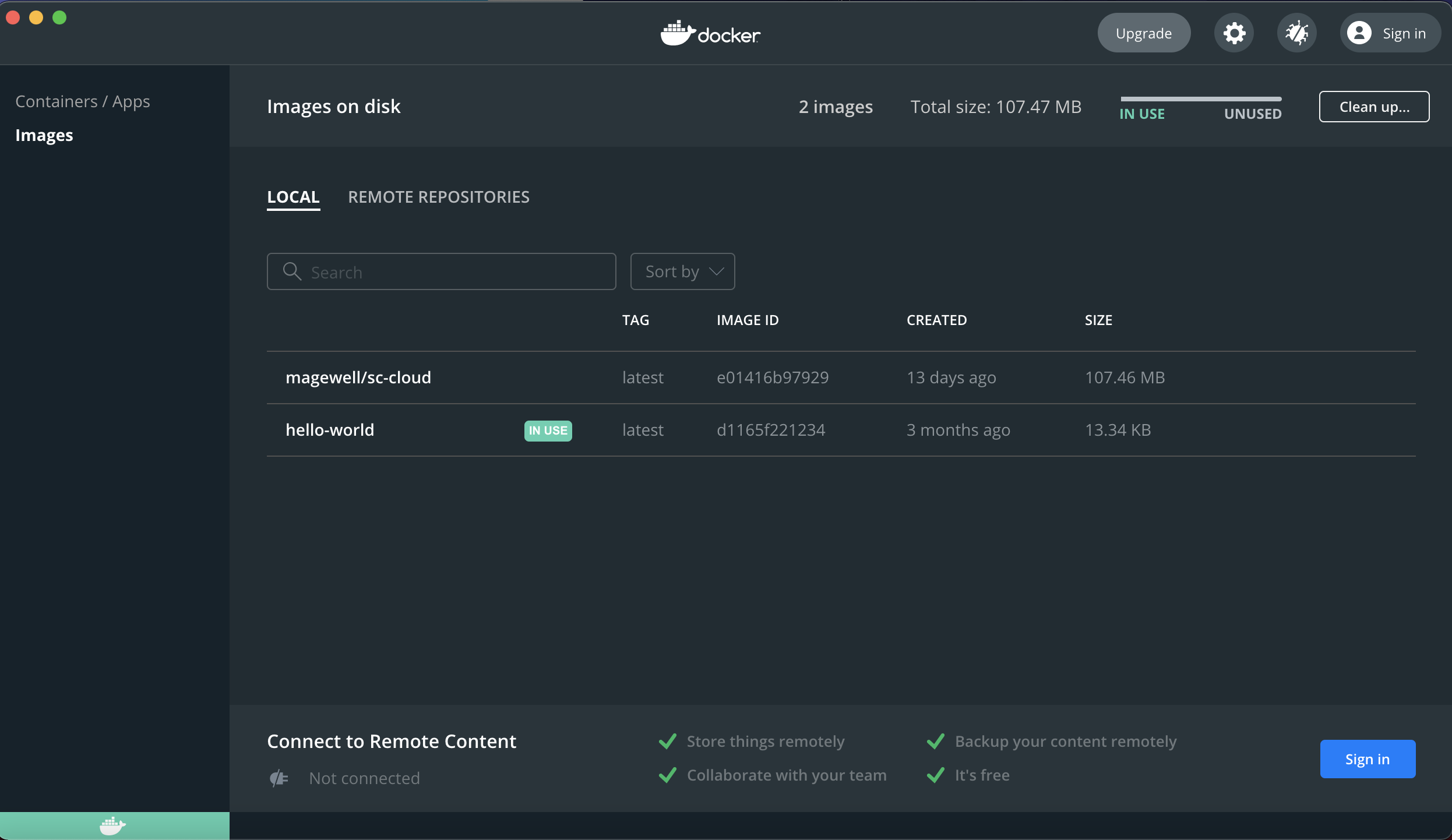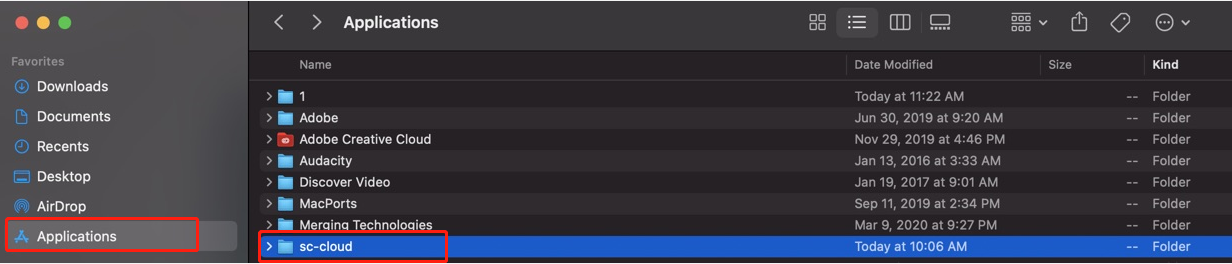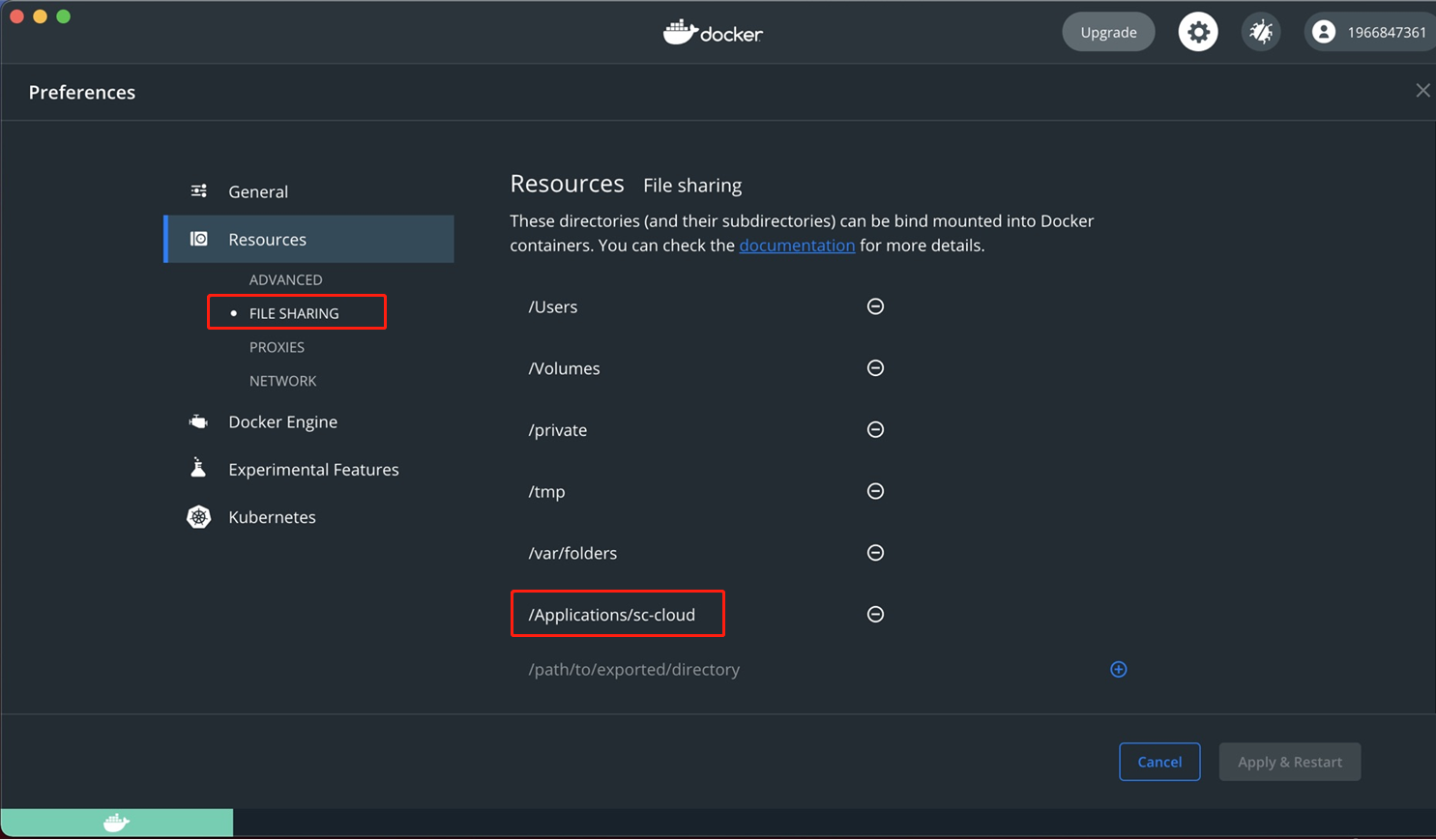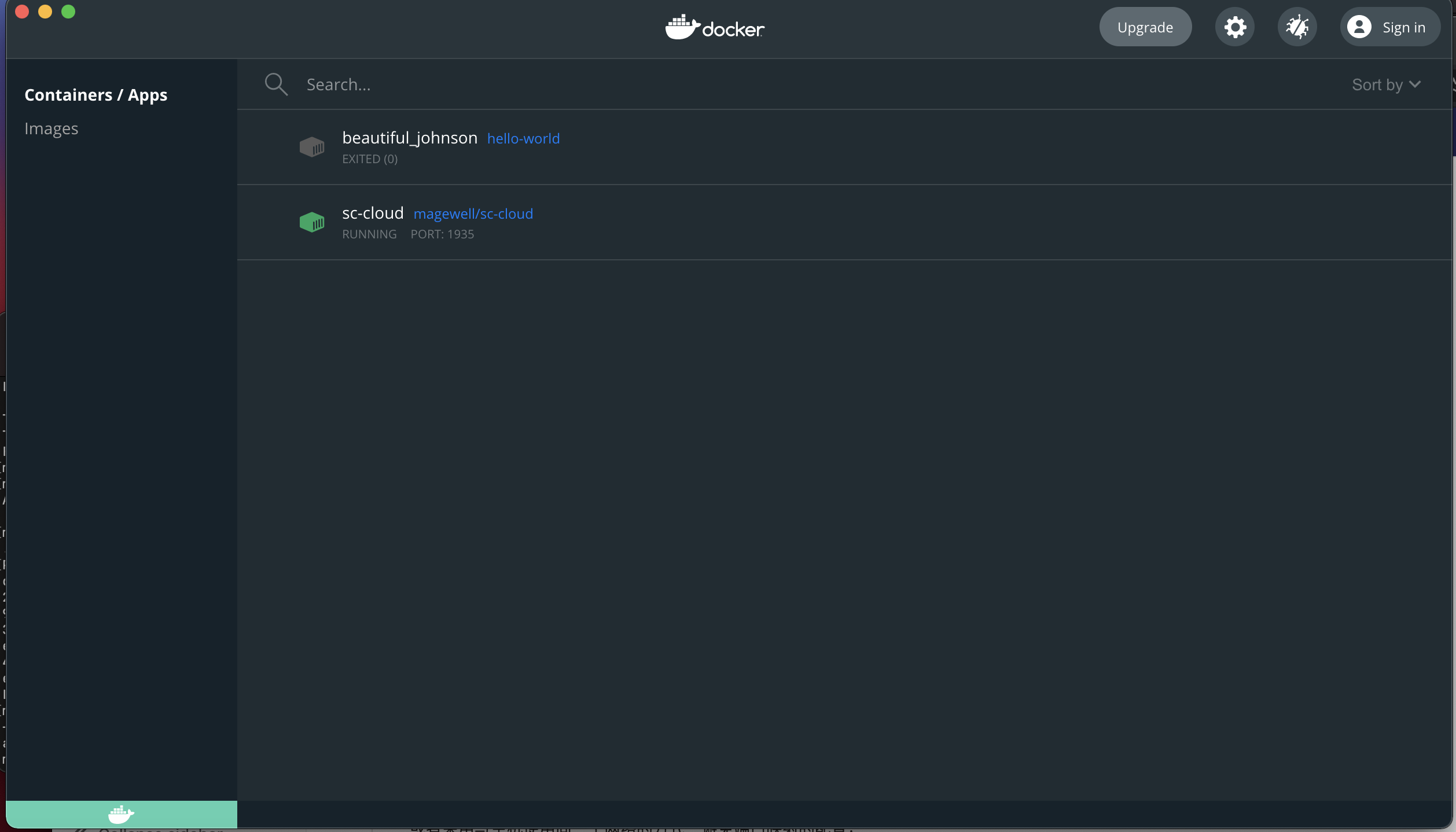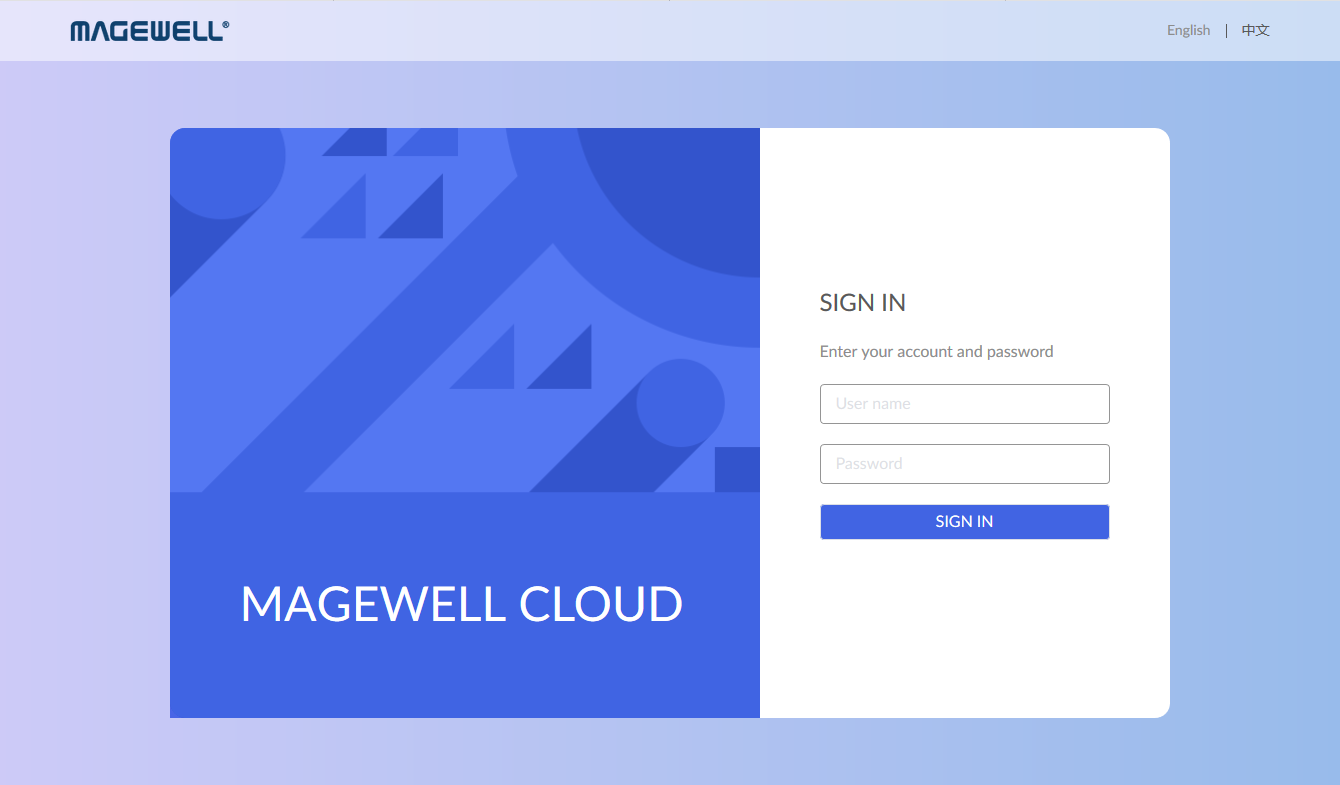Prerequisites
- Docker and Docker Compose installed on your Mac. If you need help follow docker installation guide(Mac). Some knowledge of Docker and Docker Compose is good to have.
- Some experience with shell and Mac commands since there's a lot of movement in there.
- Here we use macOS Big Sur. Detailed device info is as follows.
![]()